How to Configure your Record Windows
One of the great options in CDM+ is that you can configure your record windows to see the information that is most helpful for your role at a glance. These configurations are saved per admin user as differ members of your team may want to see different information.
Configure Donor Record Window
To configure your Donor Records window from the Welcome to CDM+ window, click on Donor Records.
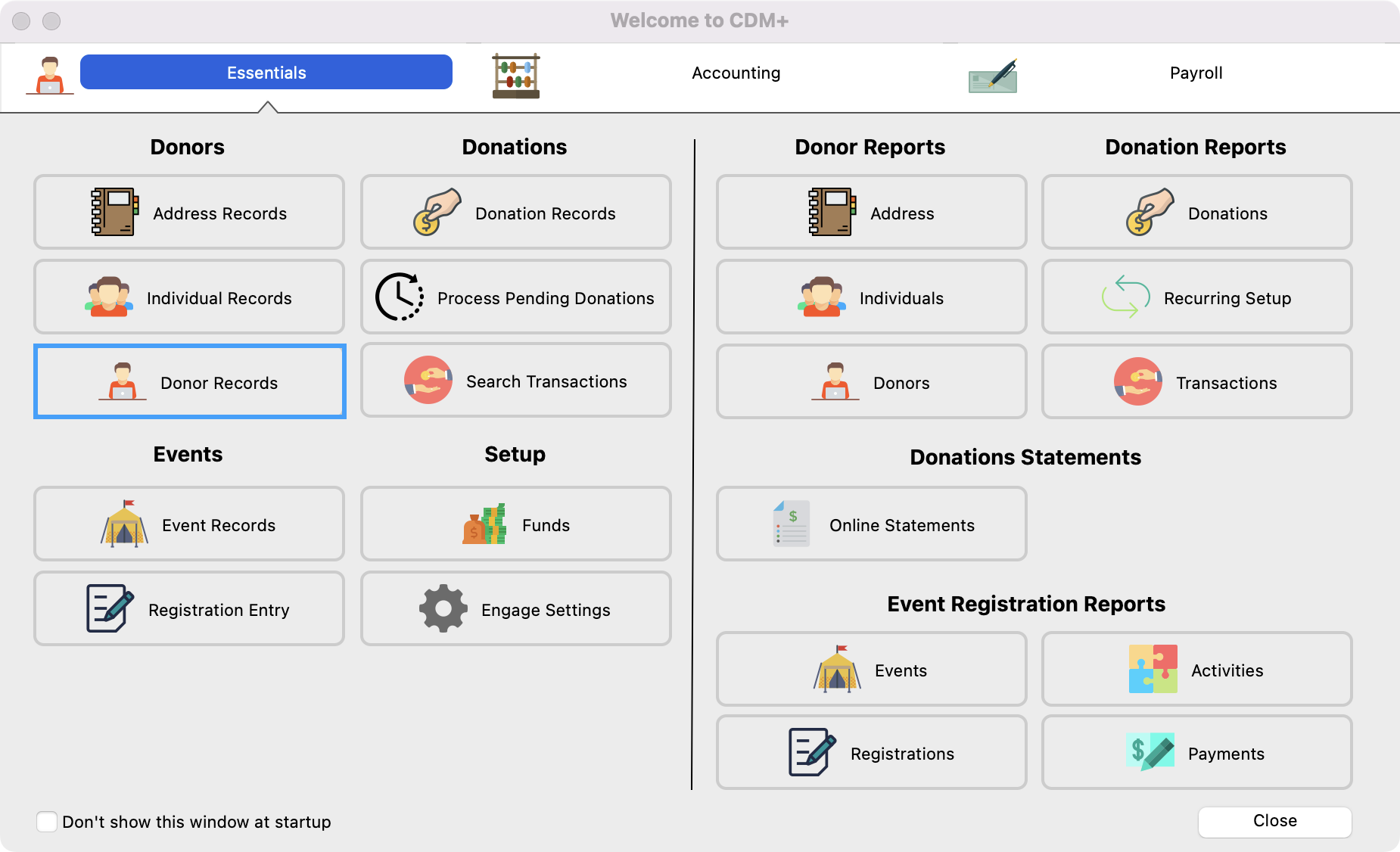
In the results window, click on Configure in the bottom left-hand corner.
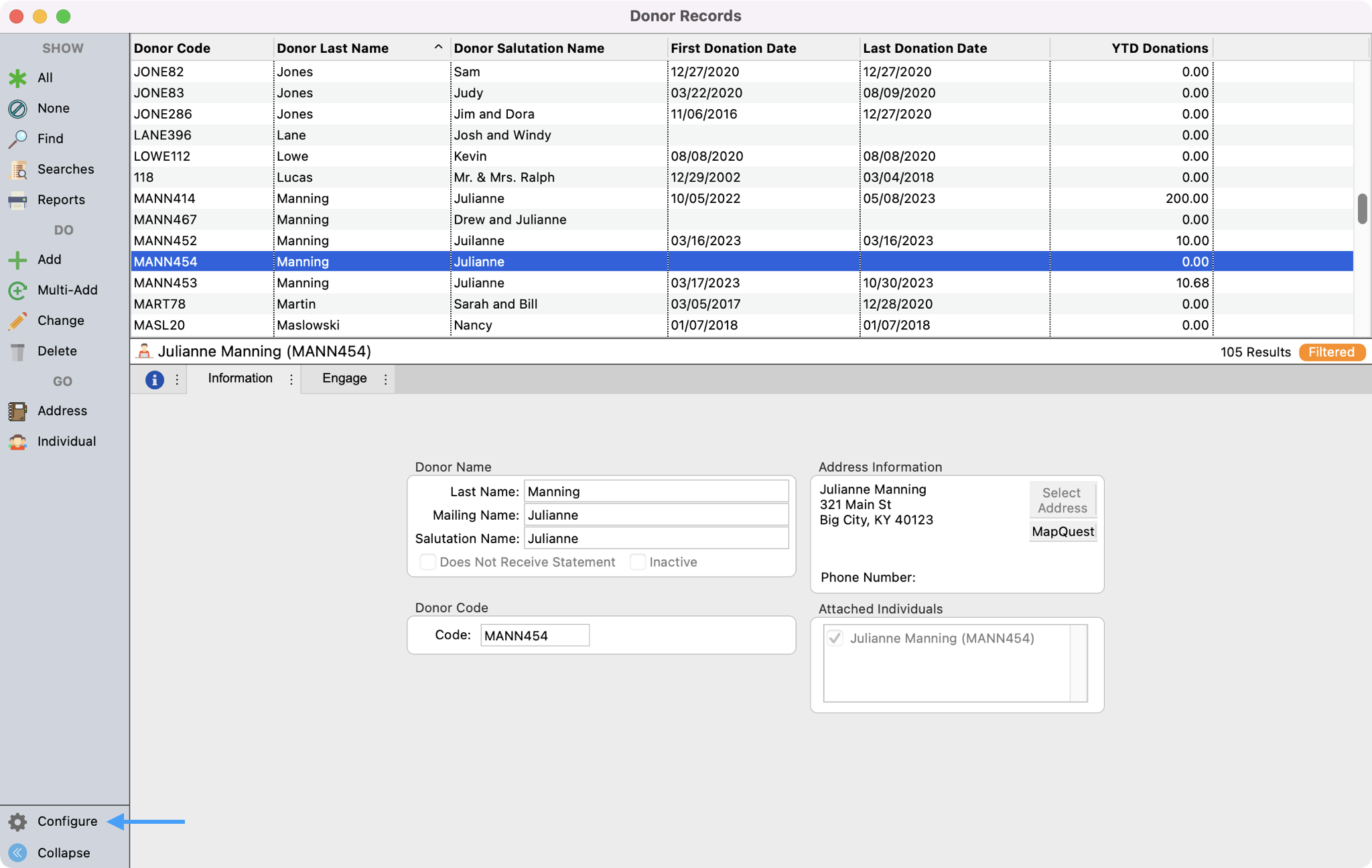
You can use the drop-down list to select the different fields you want to see in your results window. If you want to remove a field, click on the red X. You can also use the red arrow buttons to move the fields up and down to be in your desired order. Then, click on Save in the upper left-hand corner to save your settings.
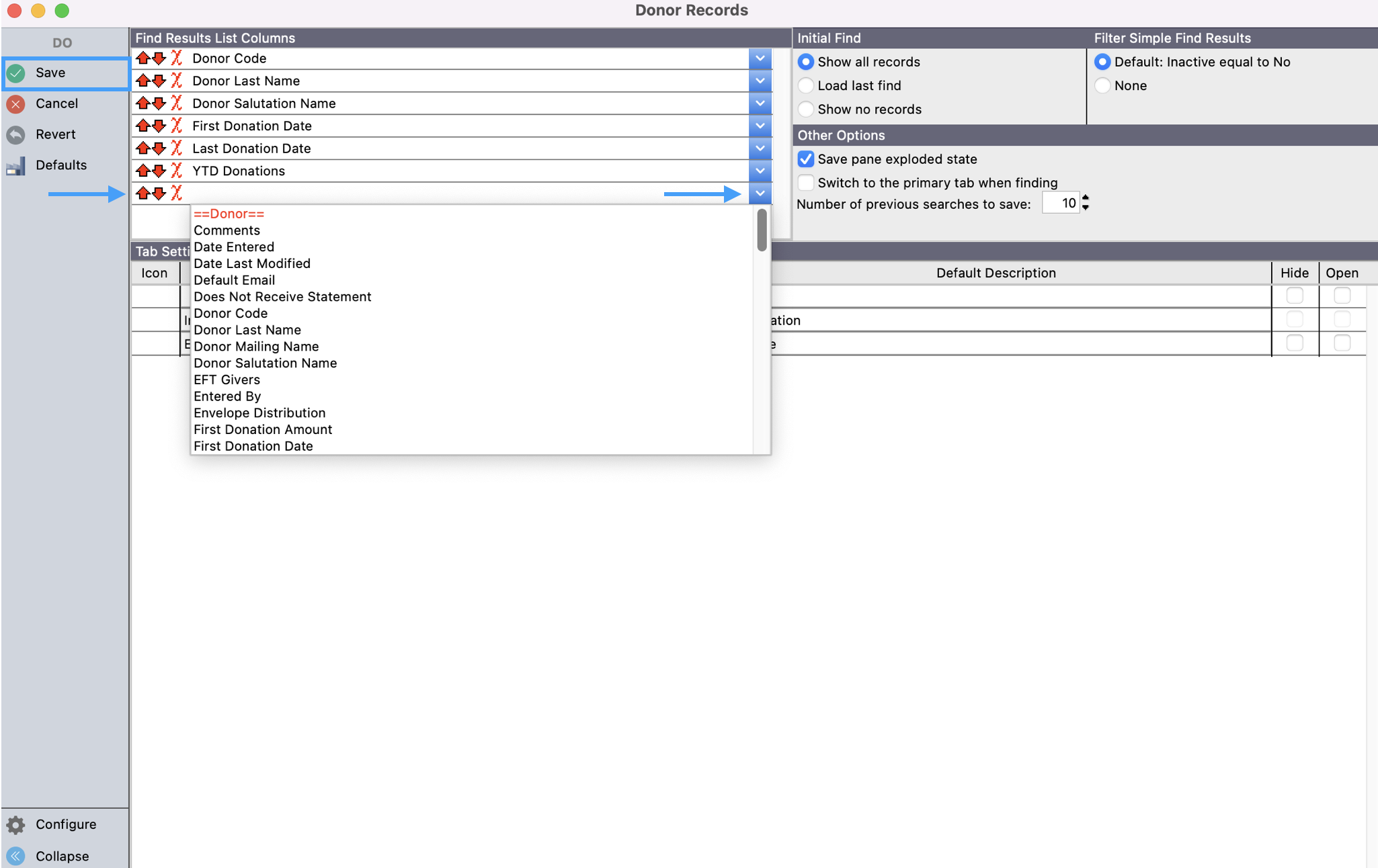
Some recommended fields for the Donor Results window might include:
Donor Code
Donor Last Name
Donor Salutation Name
First Donation Date
Last Donation Date
YTD Donations
Configure Individual Records Window
To configure your Individual Records window from the Welcome to CDM+ window, click on Individual Records.
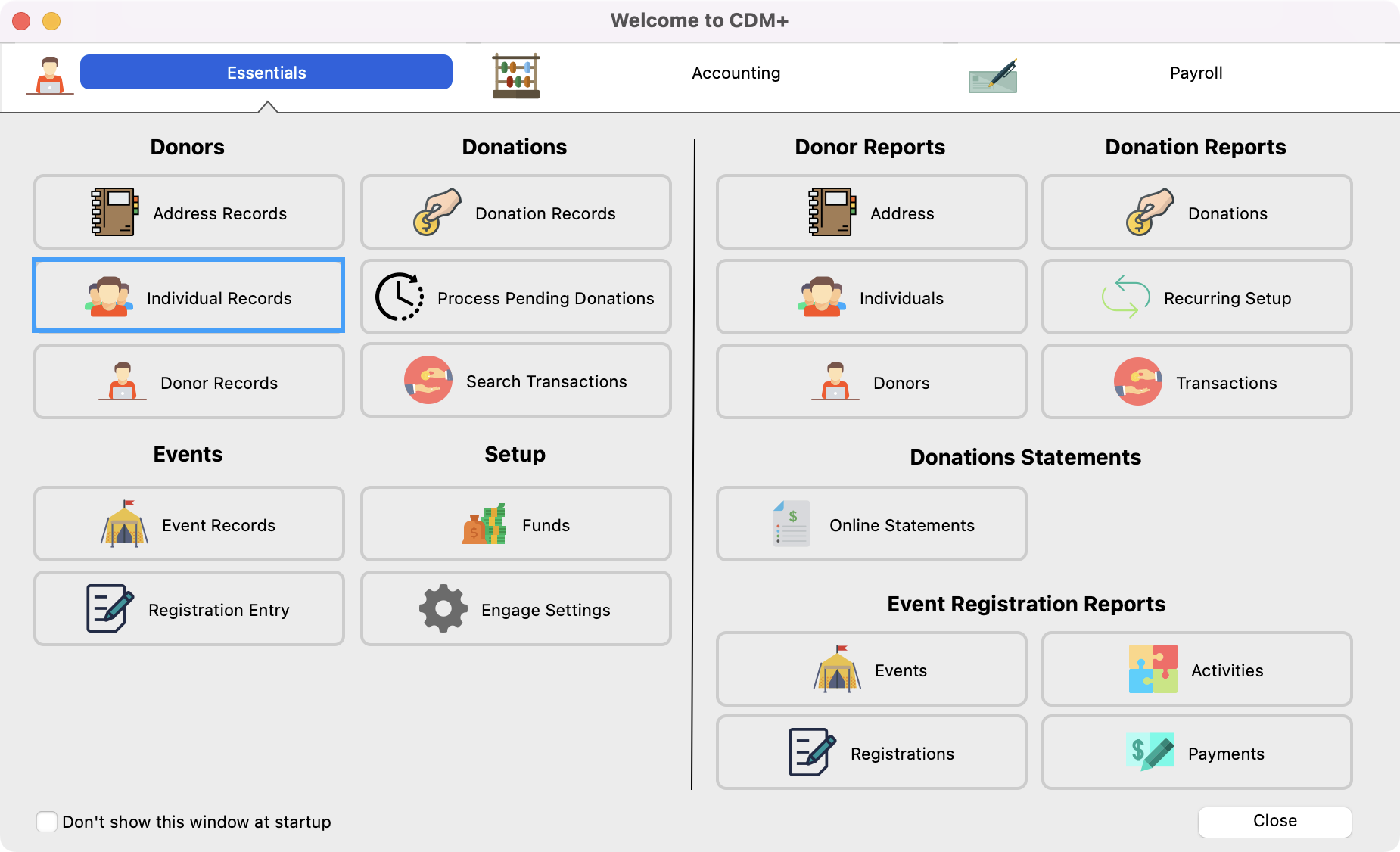
In the results window, click on Configure in the bottom left-hand corner.
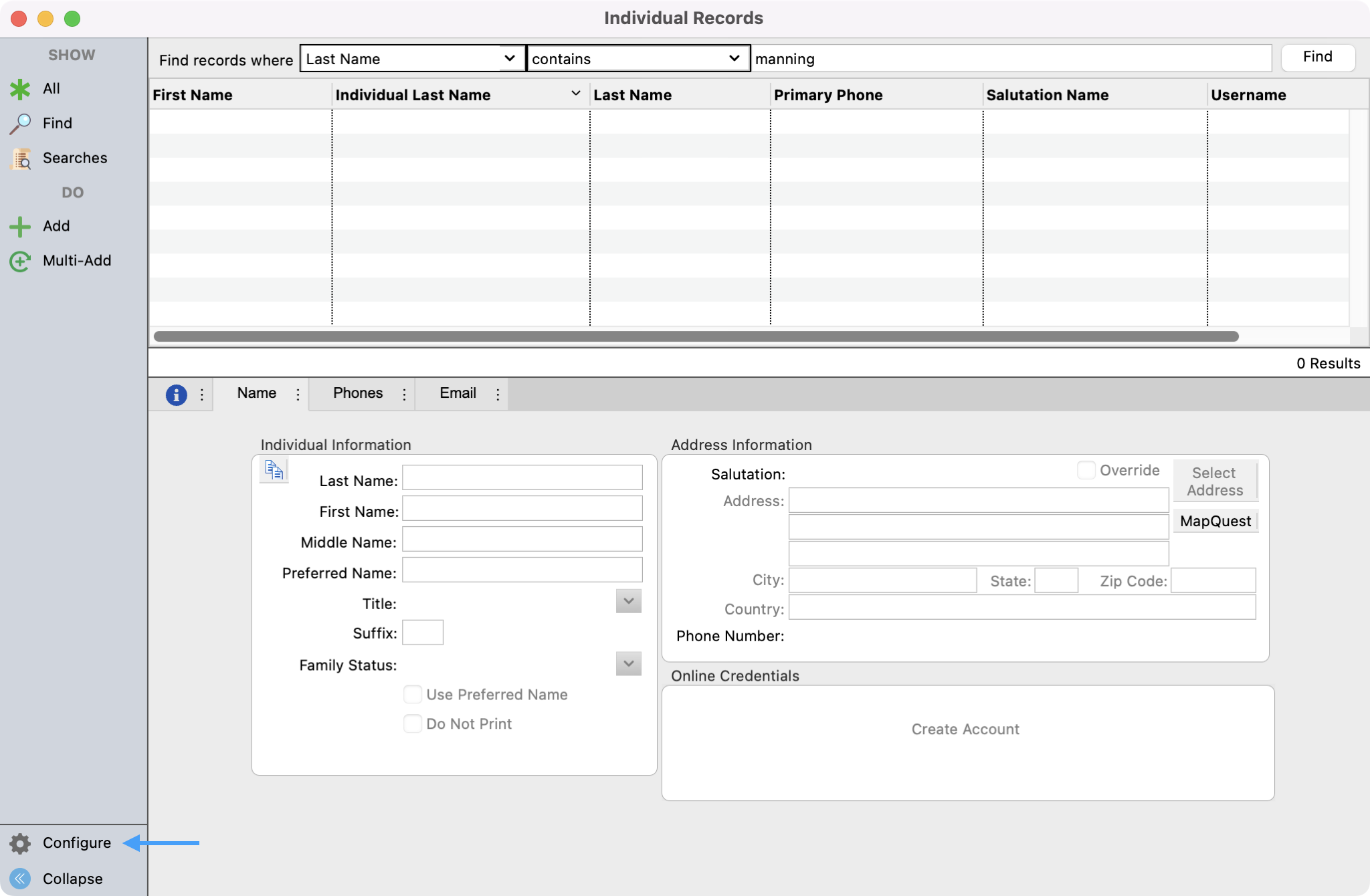
3. You can use the drop-down list to select the different fields you want to see in your results window. If you want to remove a field, click on the red X. You can also use the red arrow buttons to move the fields up and down to be in your desired order. Then, click on Save in the upper left-hand corner to save your settings.
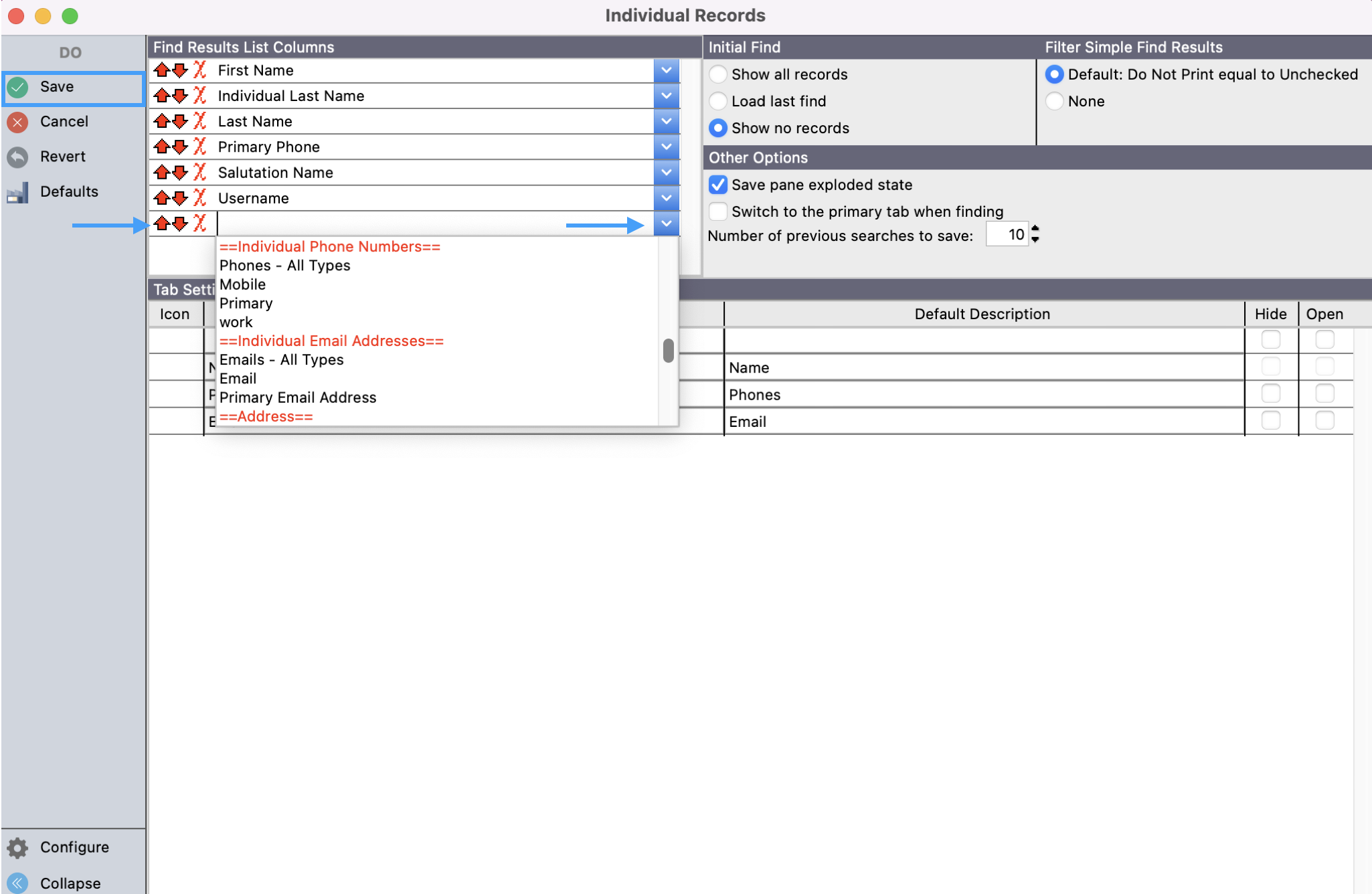
Some recommended fields for the Individual Results window might include:
Individual Last Name
Salutation Name or First Name
Email
Username
Configure Address Record Window
To configure your Address Records window from the Welcome to CDM+ window, click on Address Records.
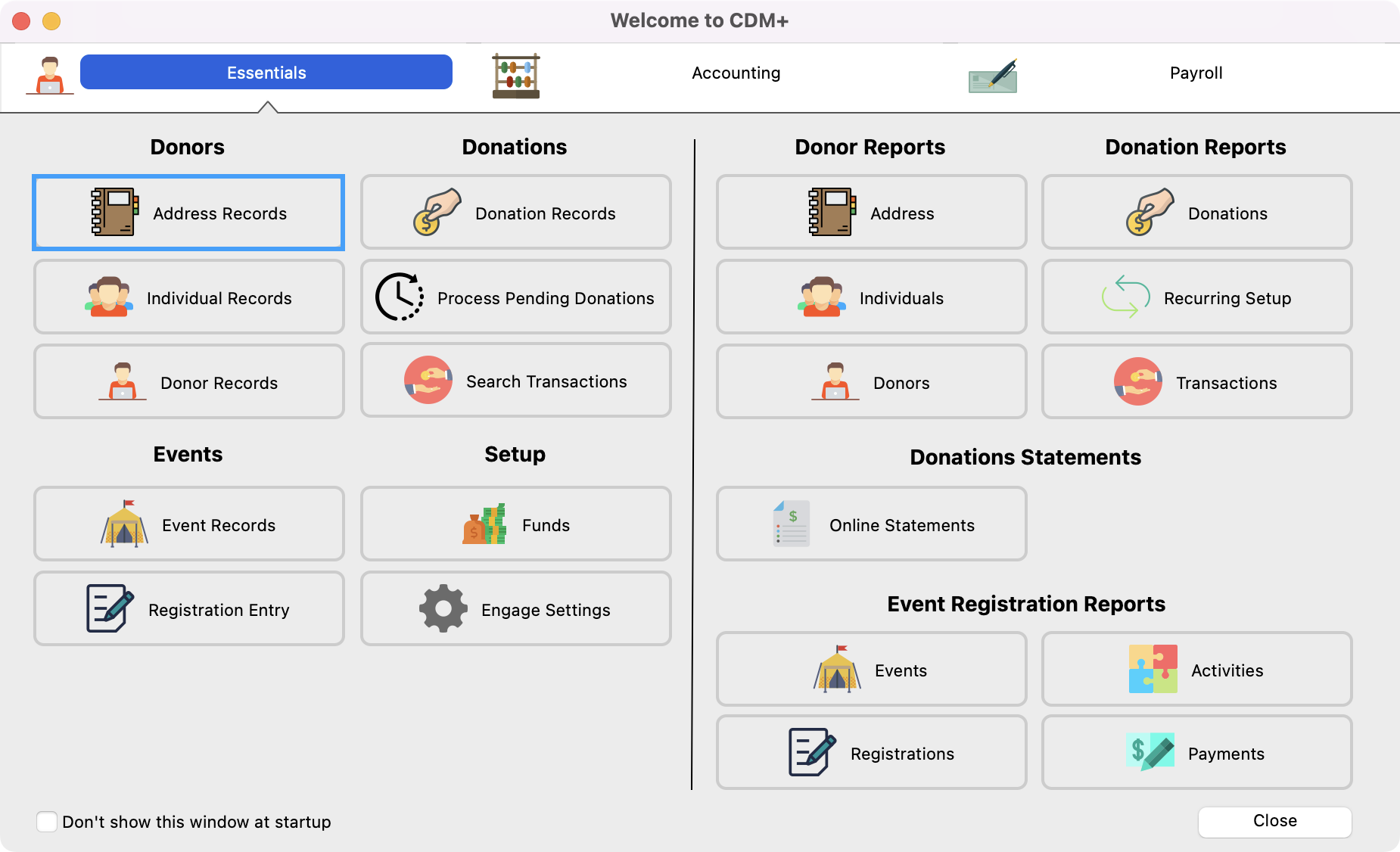
In the results window, click on Configure in the bottom left-hand corner.
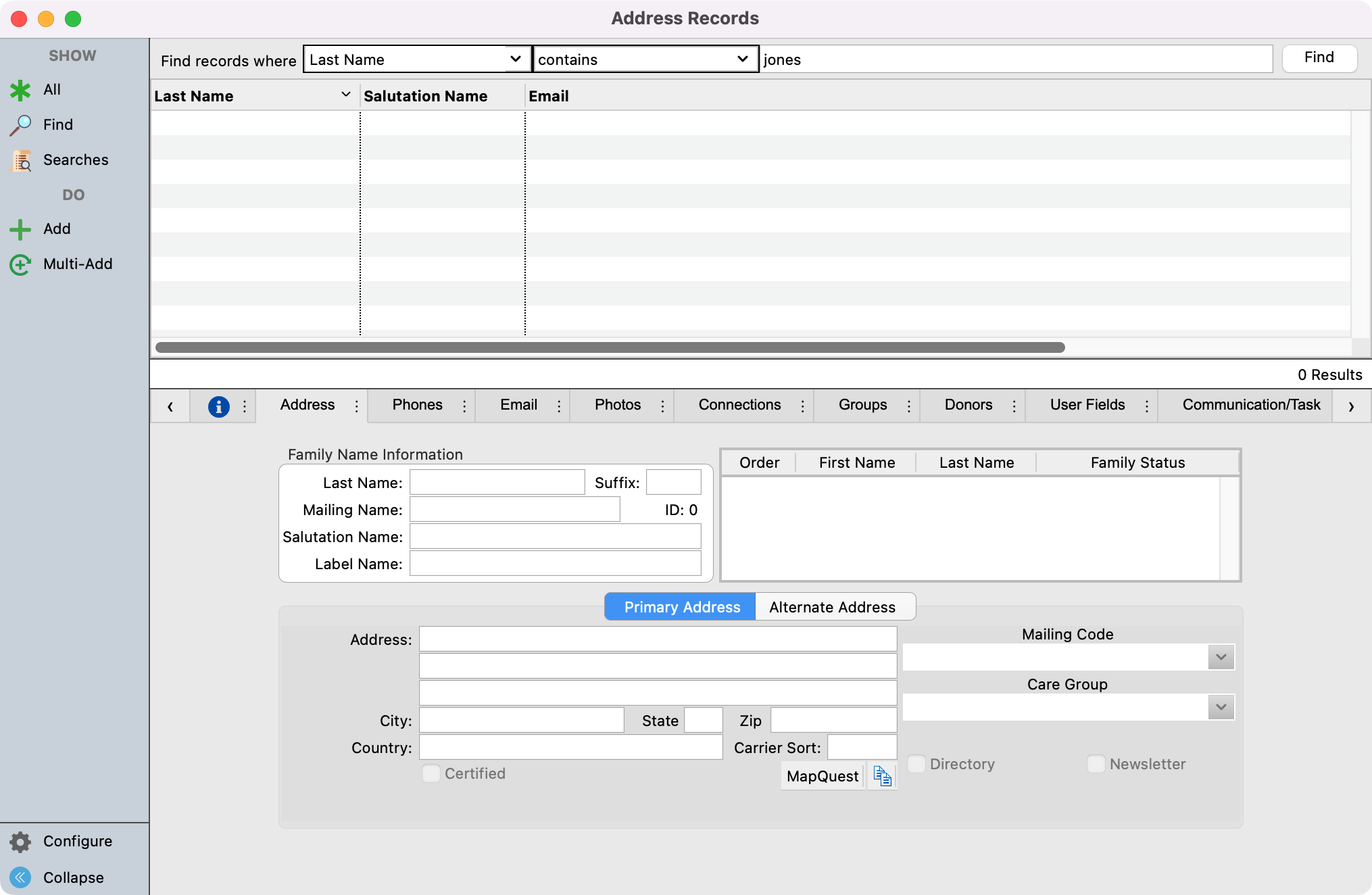
You can use the drop-down list to select the different fields you want to see in your results window. If you want to remove a field, click on the red X. You can also use the red arrow buttons to move the fields up and down to be in your desired order. Then, click on Save in the upper left-hand corner to save your settings.
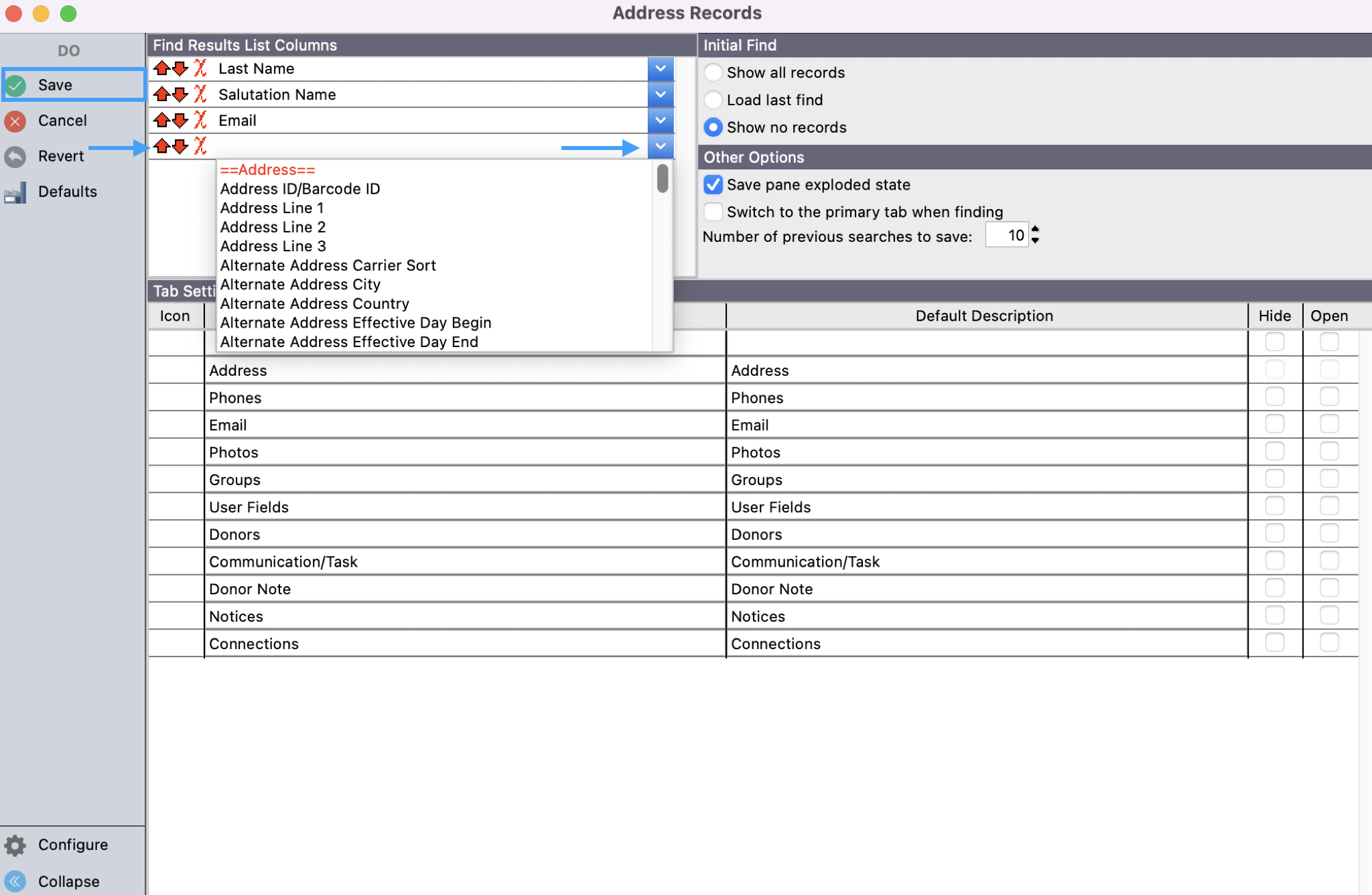
Some recommended fields for the Address Results window might include:
Last Name
Salutation Name
Email
Address Line 1
City
State
Zip
