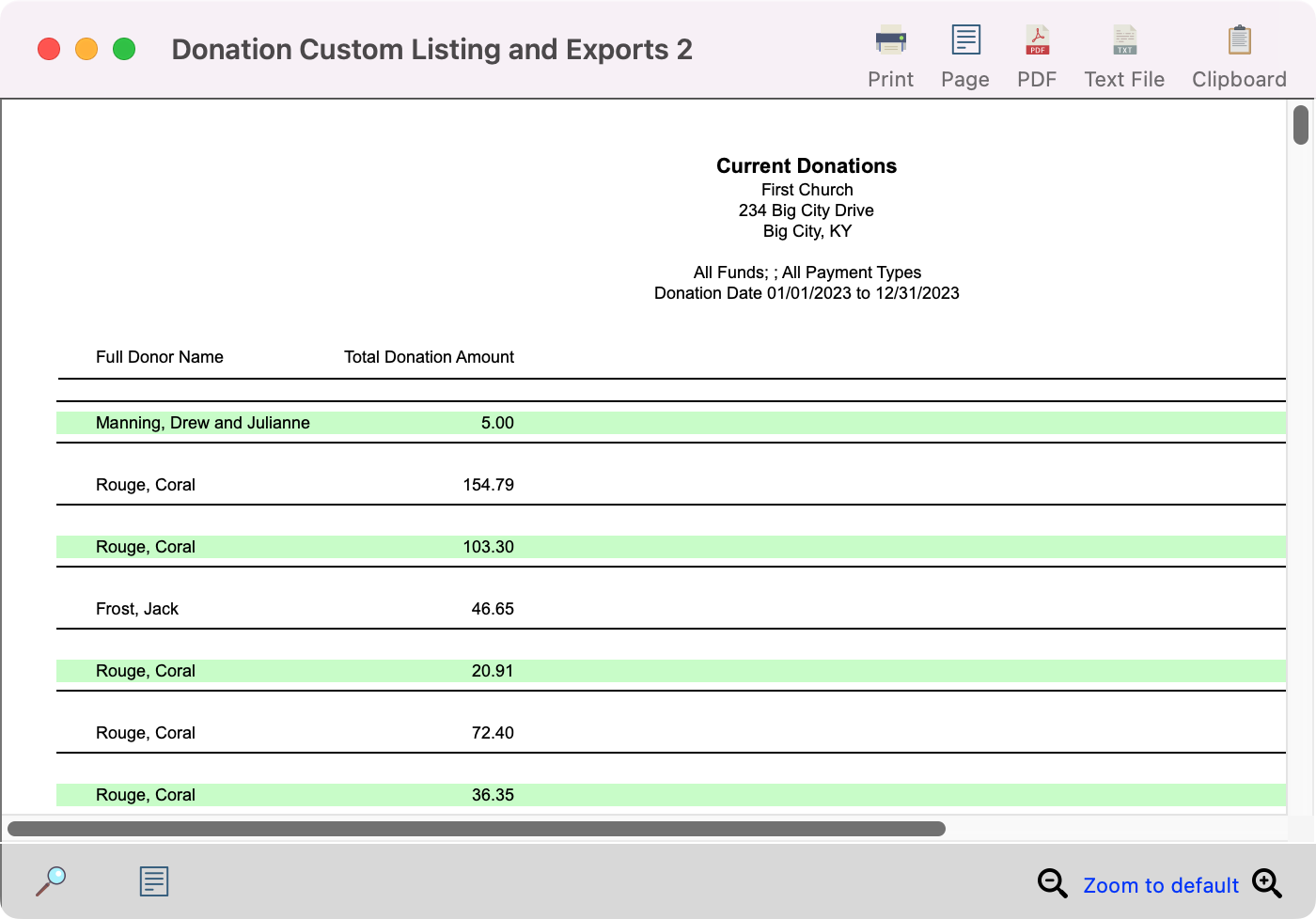Report Destination Options
In addition to using Refresh to display the report in the preview section of the Custom Listing window, six report destinations are available.
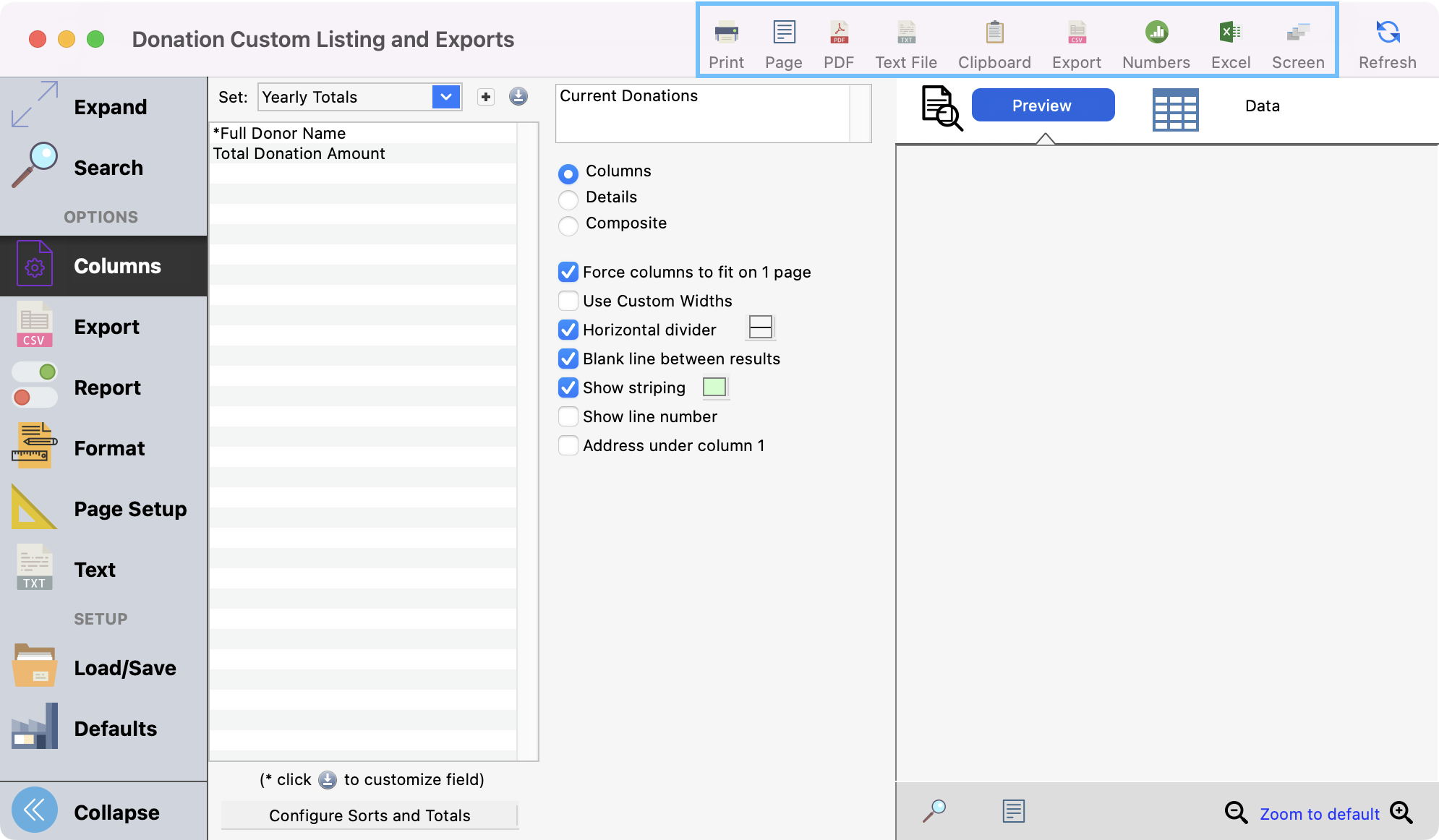
Print opens a print dialog for sending the report to a printer. If the report content is displayed in the preview area, clicking Page will open a print dialog box to send the current page displayed in the preview area to a printer.
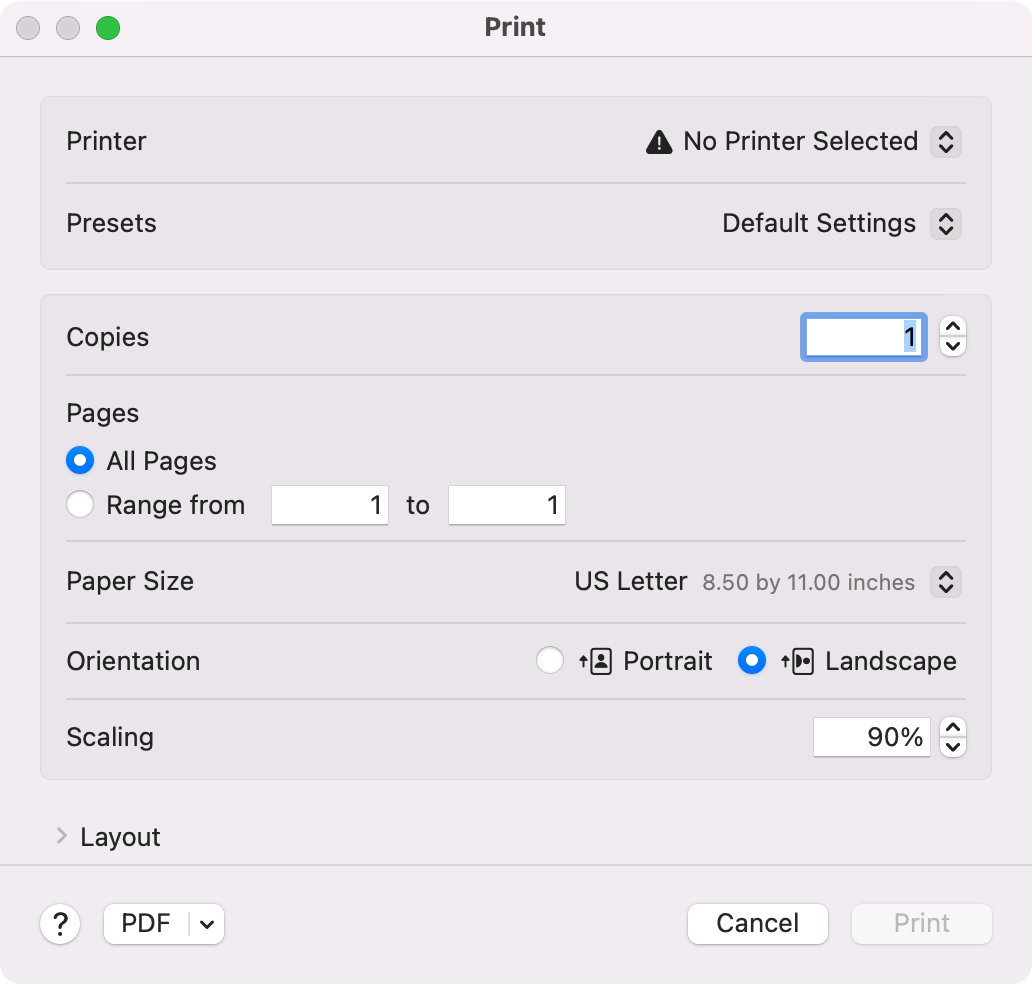
Clicking PDF will allow you to save the report in a file as PDF on your computer.
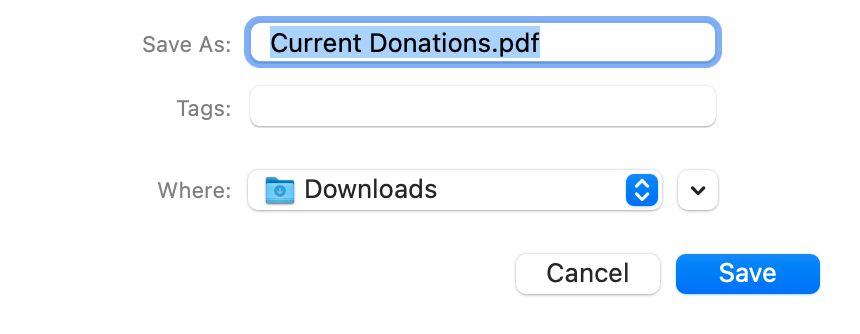
Clicking Text File will save the report as plain text with tabs. Formatting for the text file can be adjusted using the Text tab in the sidebar. If the custom listing is in Columns format, this is a quick and easy way to turn a custom listing into an export.
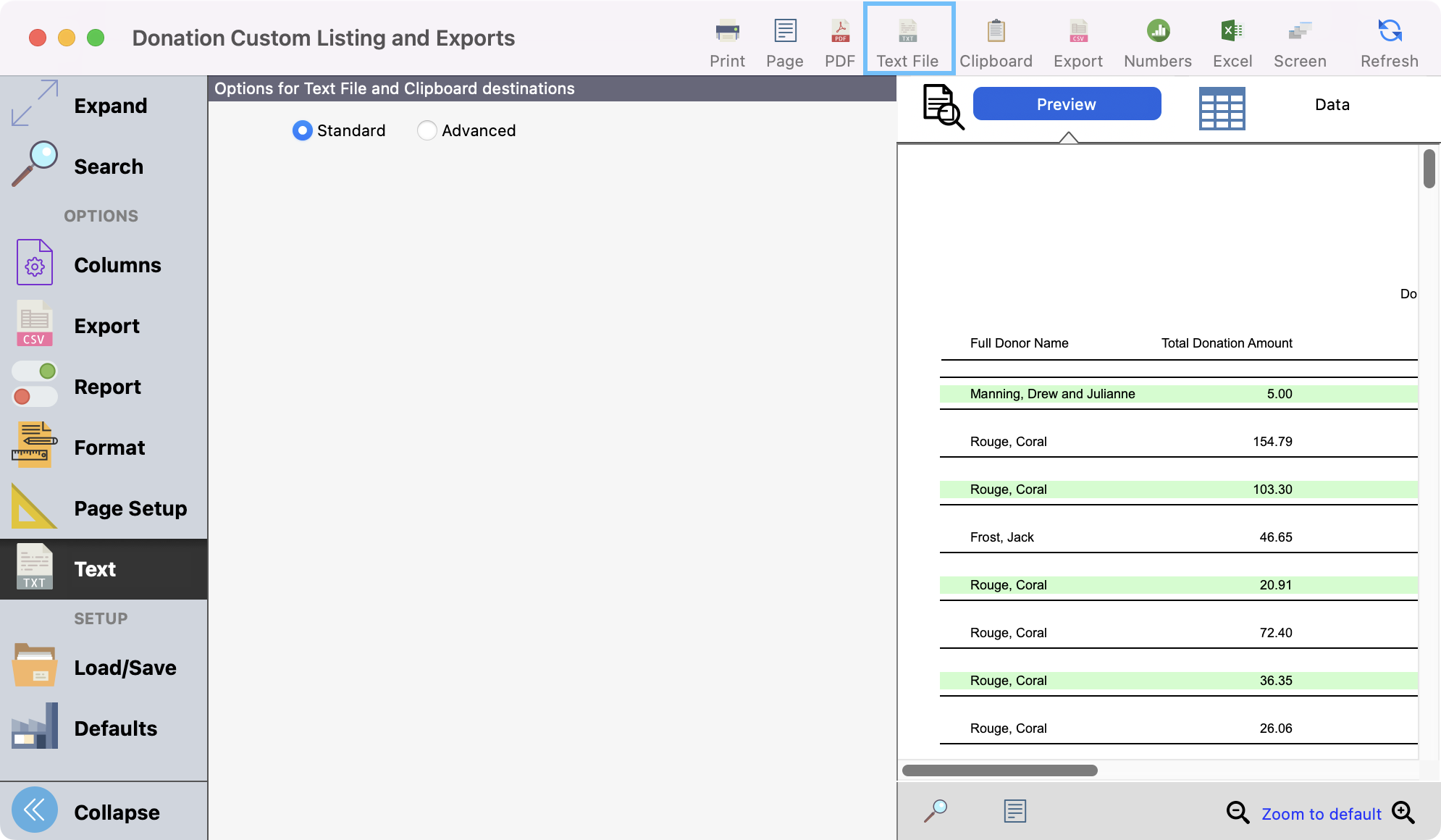
Clipboard will copy the report contents as text to the clipboard for pasting into another application.
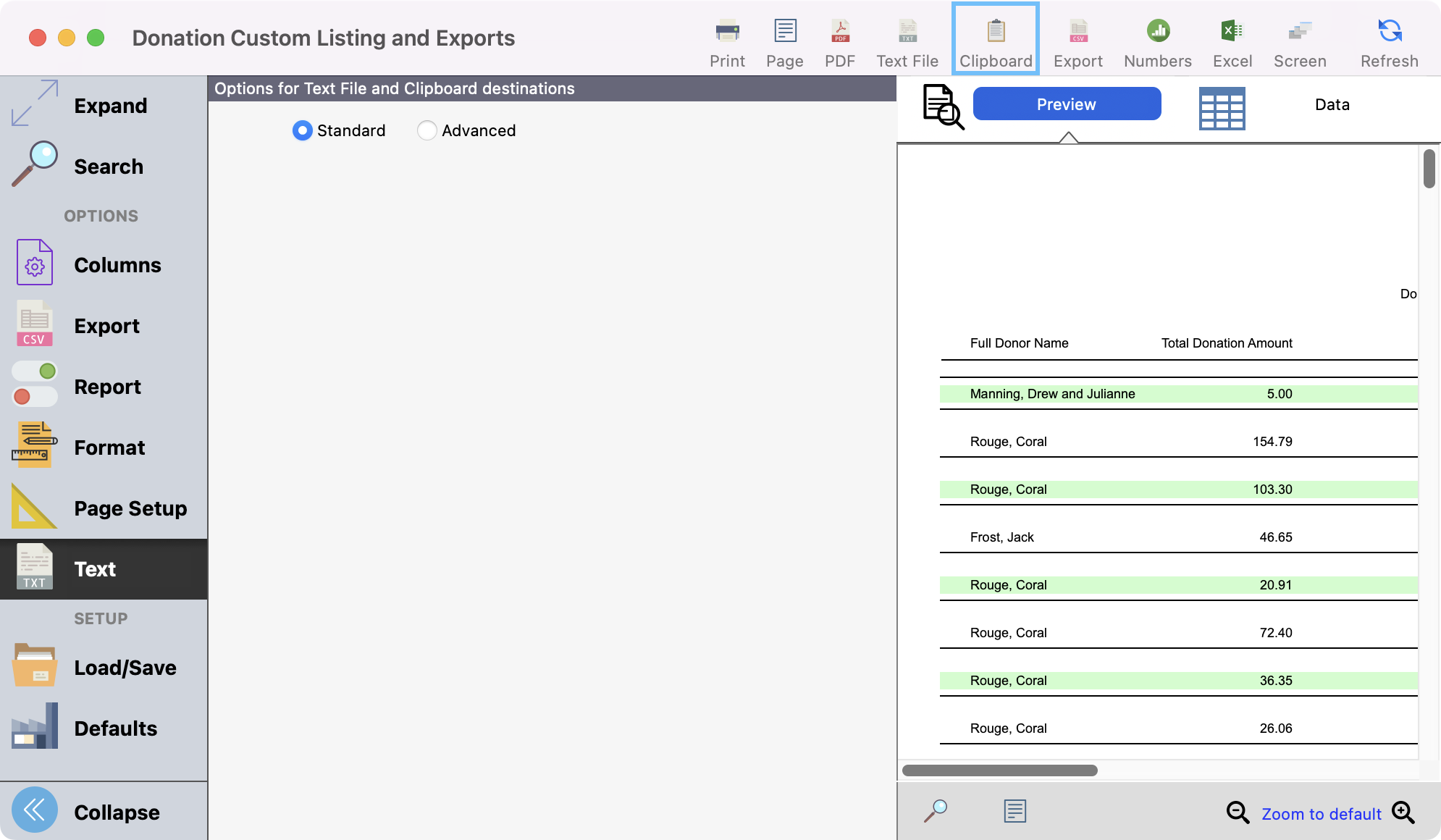
Export allows you to download the file as a CSV, and the Numbers and Excel options to download the file into those applications.
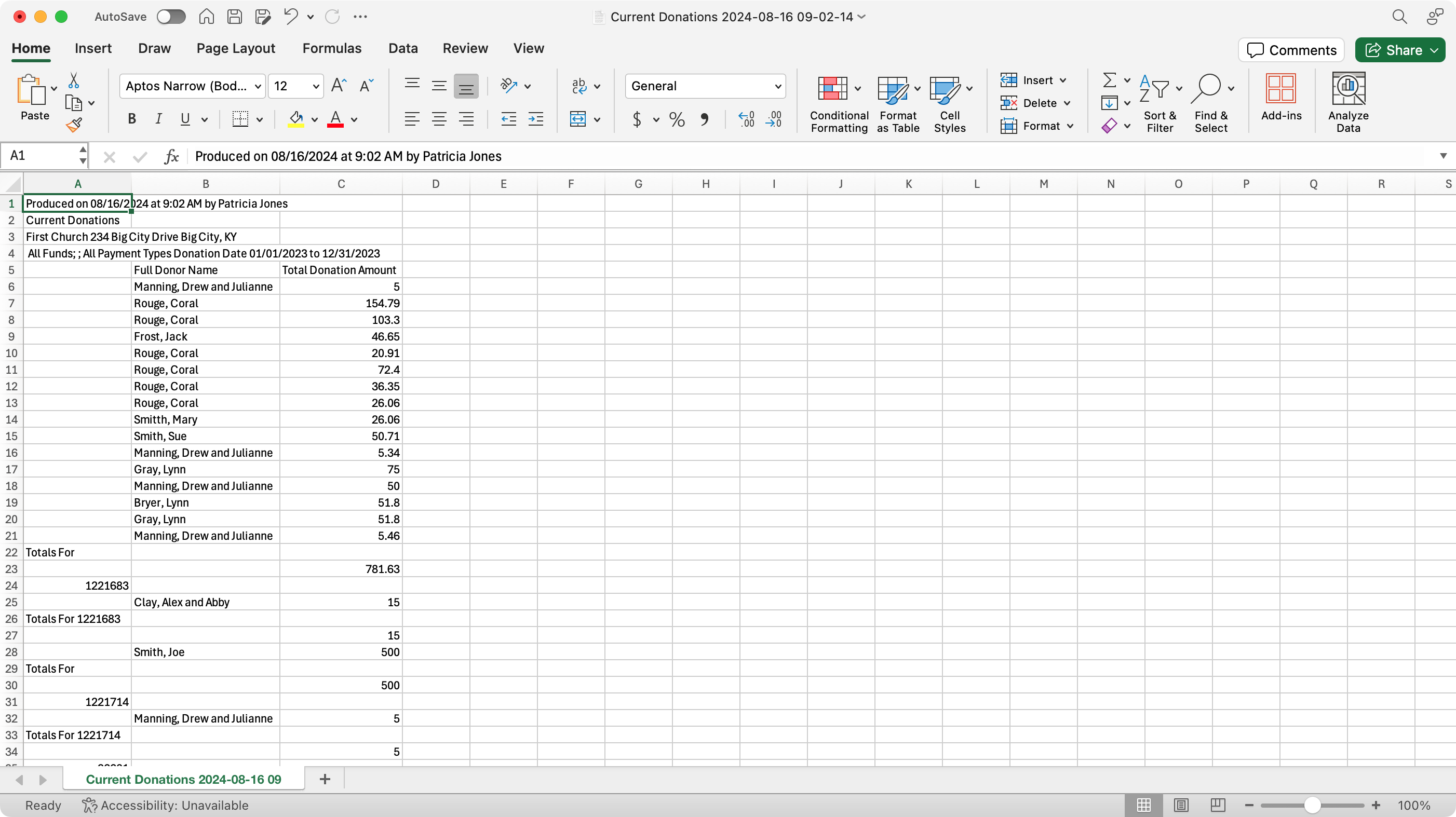
Screen will print the report to the screen in a new window.