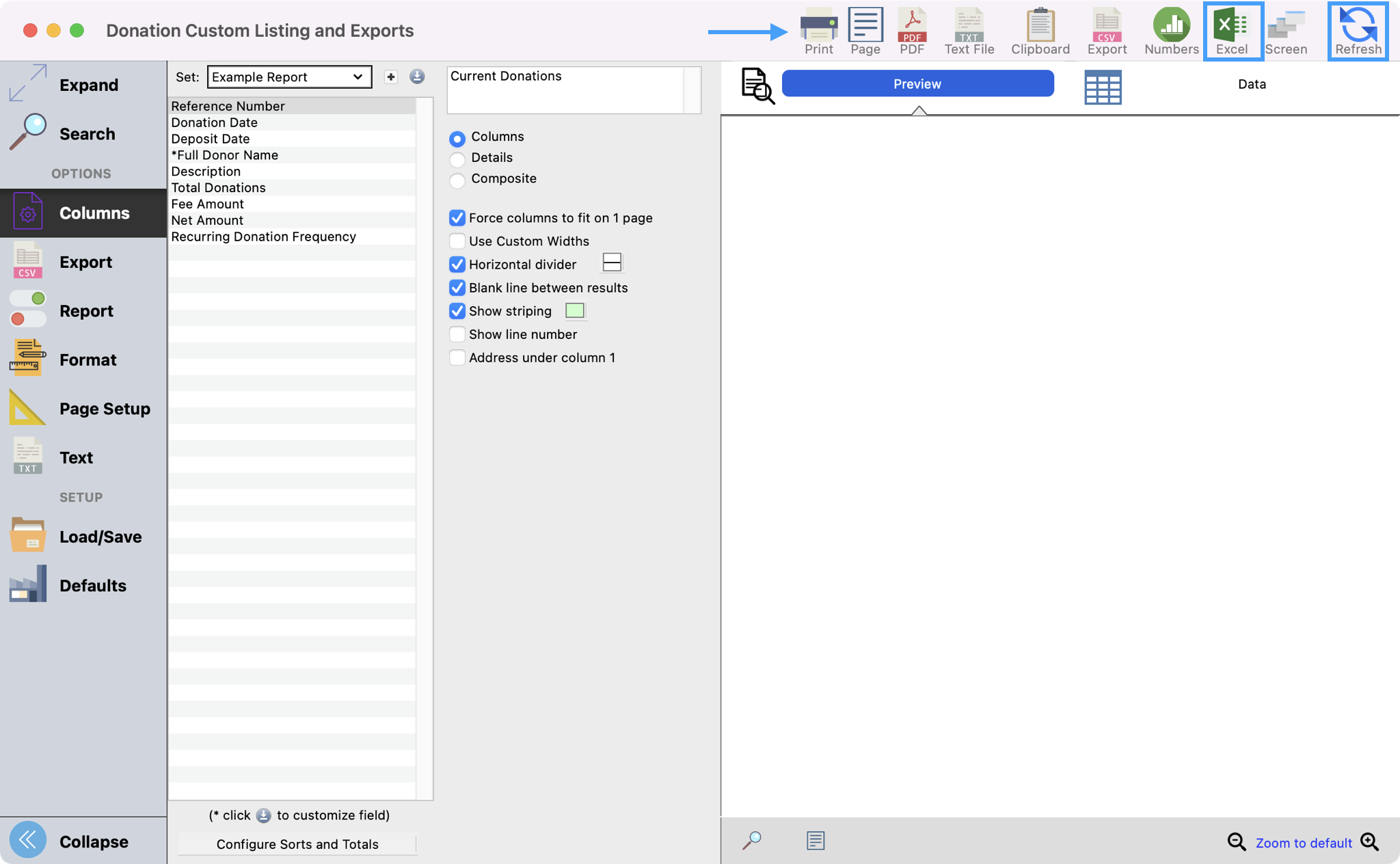How to Modify the Fields in a Report Set
One of the great resources within CDM+ is the ability to create custom reports. You can add or remove fields in a report so that you can pull just that data that you need.
First, confirm that your are the Report Set owner. Anyone on your team can access your report but only the owner can make changes to the fields displayed. If you are not the Report Set owner, the "change" circle will be grayed out. You can find the steps be become the Report Set owner at this link, How to become a Report Set Owner.
Then, from the Welcome to CDM+ window, click on any report.
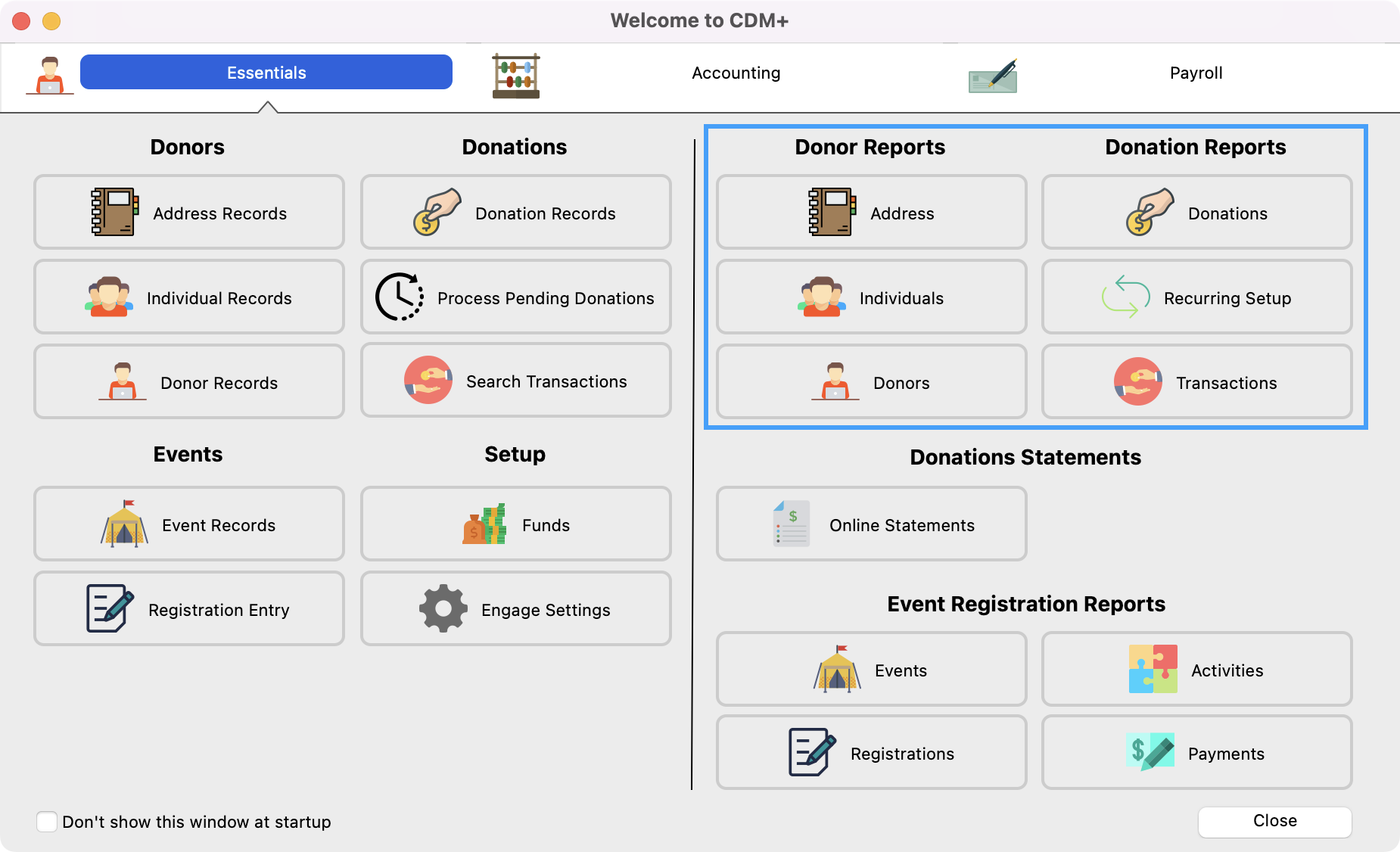
In the Report window, click on Columns from the left-hand side. Then, click on the Report Set drop-down list and select the report you want to modify.
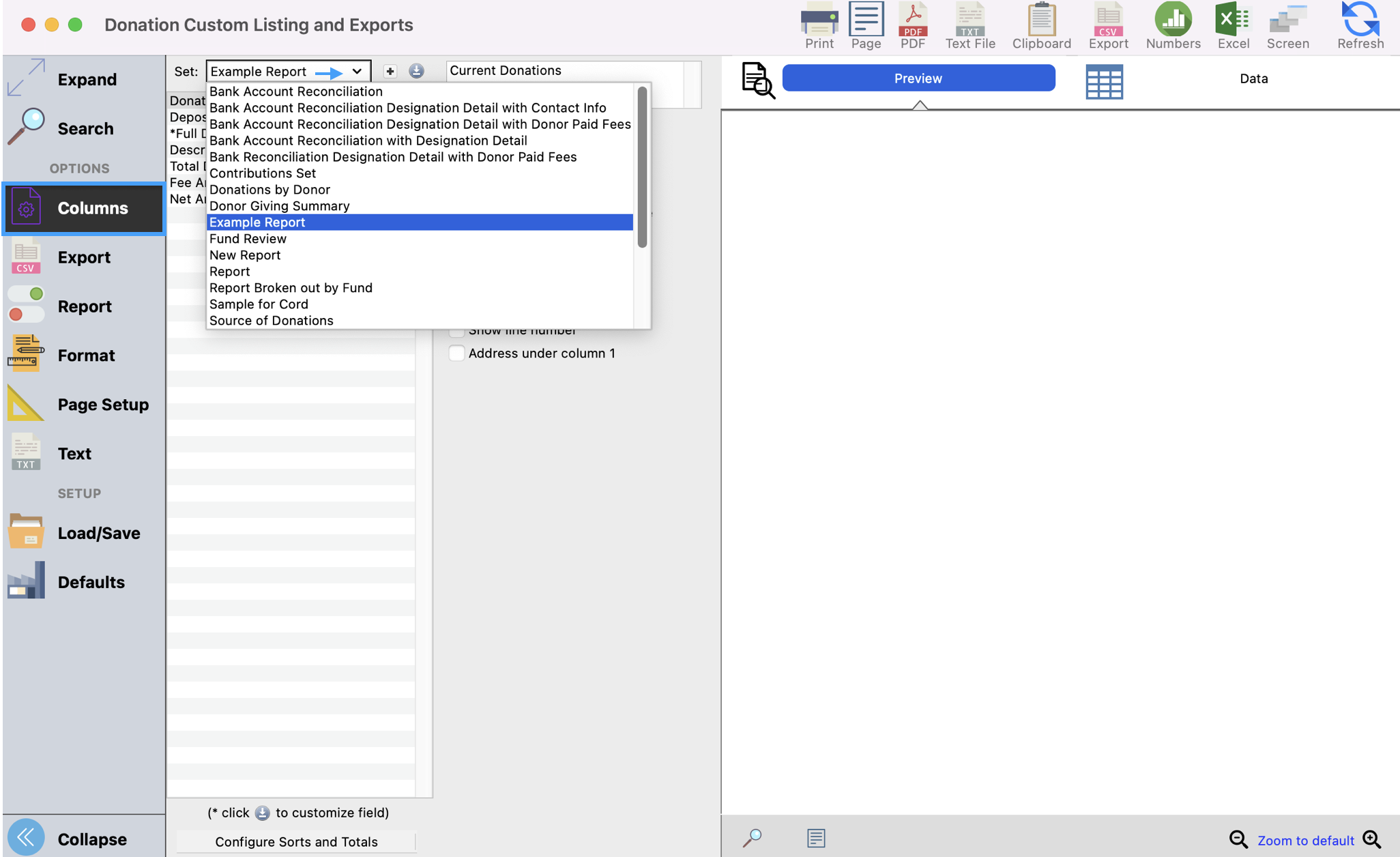
After selecting your Report Set, click on the blue circle with a down arrow, which is the change circle.
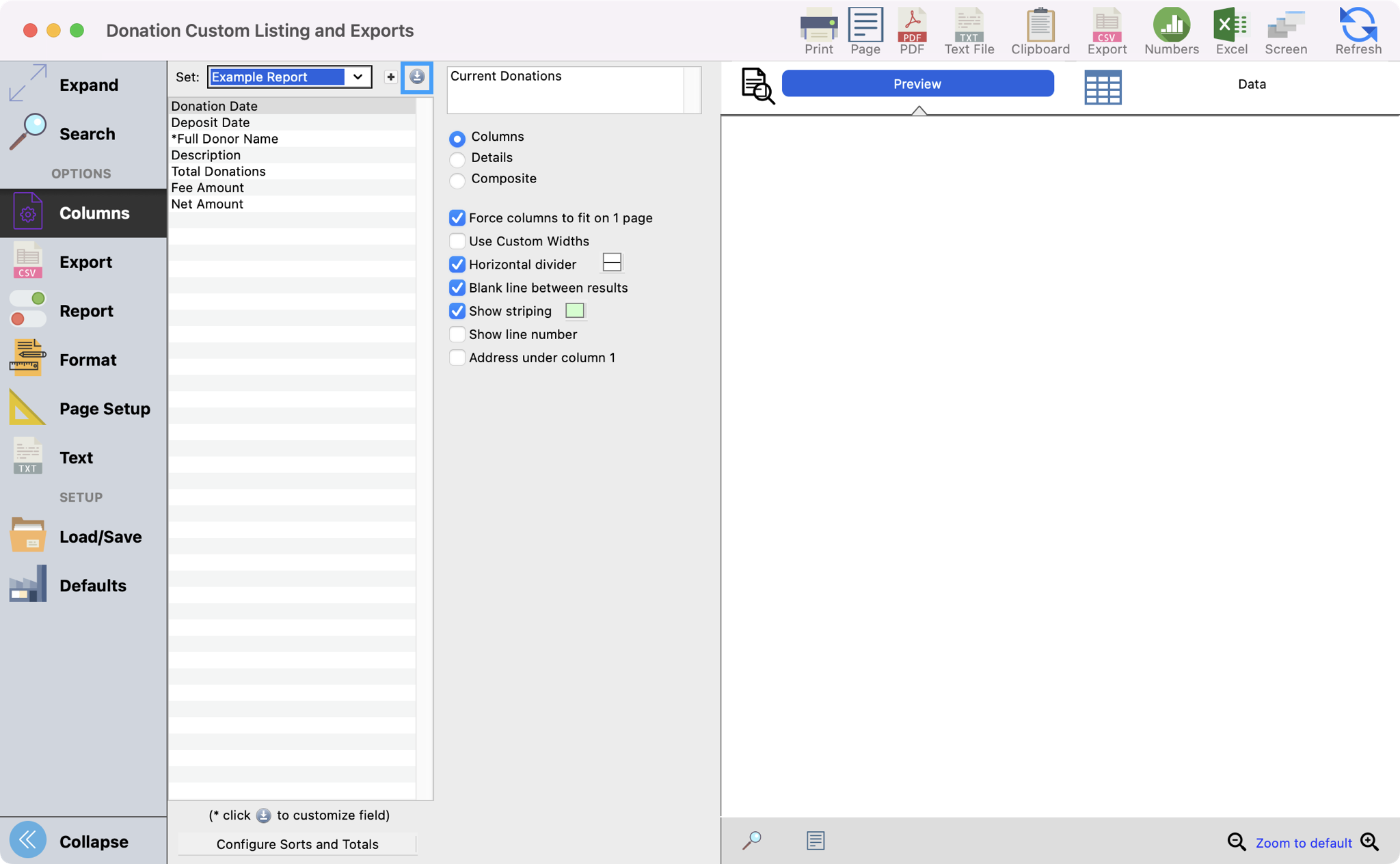
This opens up your fields manager. From here you can double-click or drag and drop the Available Fields to the Fields in Set columns and vice versa to select the fields you want in your report. Once you have selected the fields you want in your set, you can also drag the fields in the Fields in Set columns to be listed in the order of your choice. Click on Close once you have finalized your selection and order.
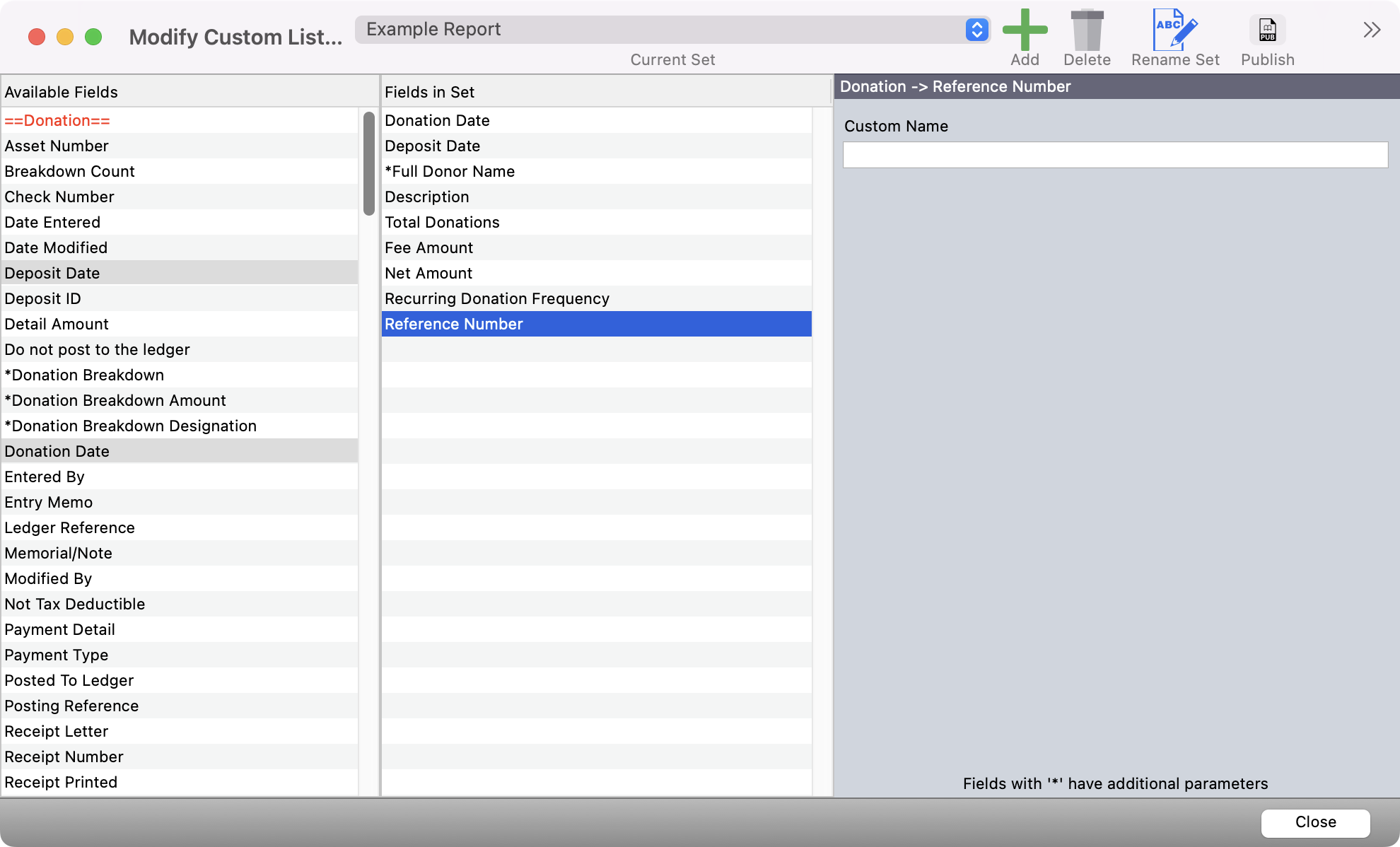
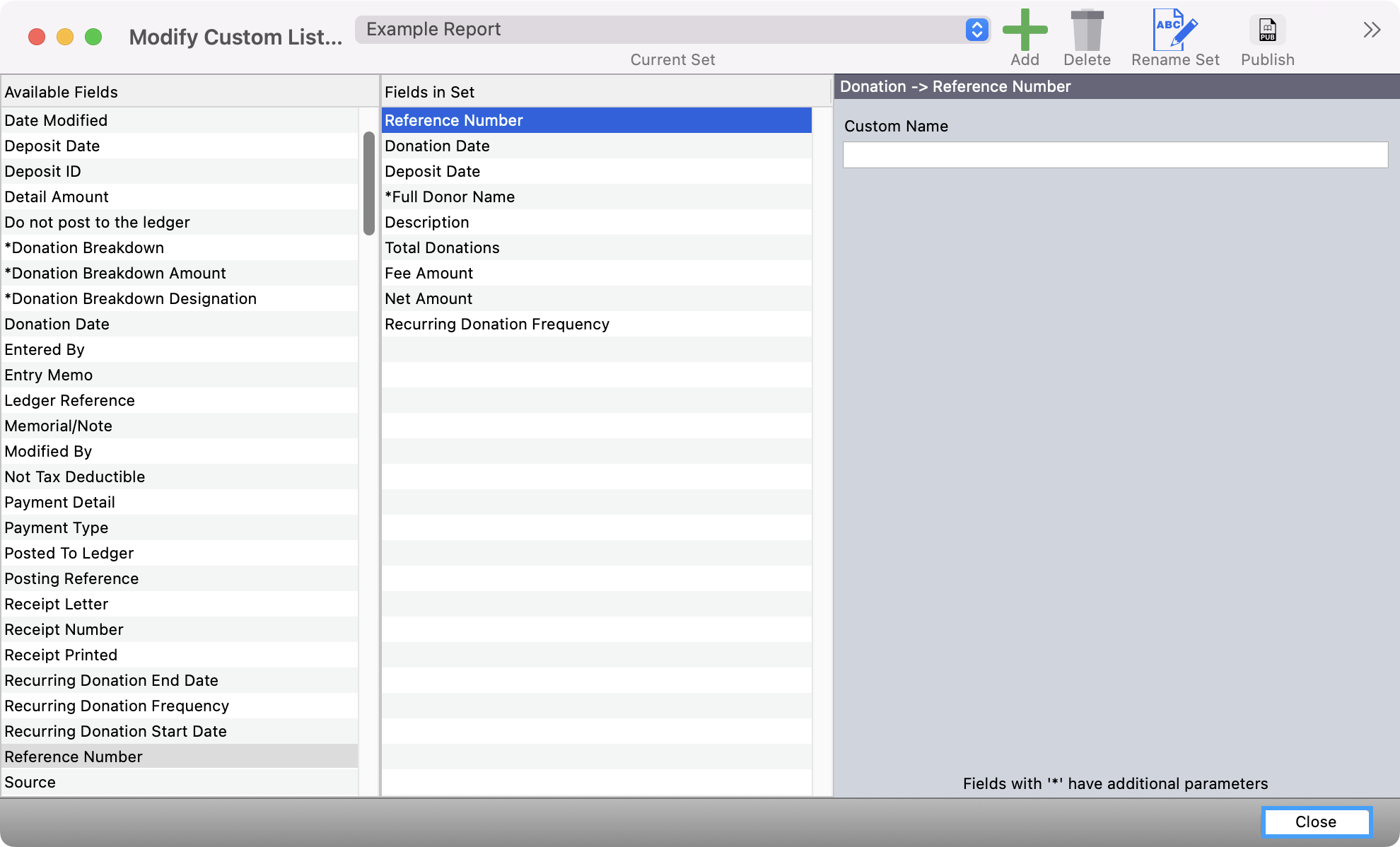
Next, you may want to click on Configure Sorts and Totals, to make sure your configuration still applies to the new fields you have chosen.
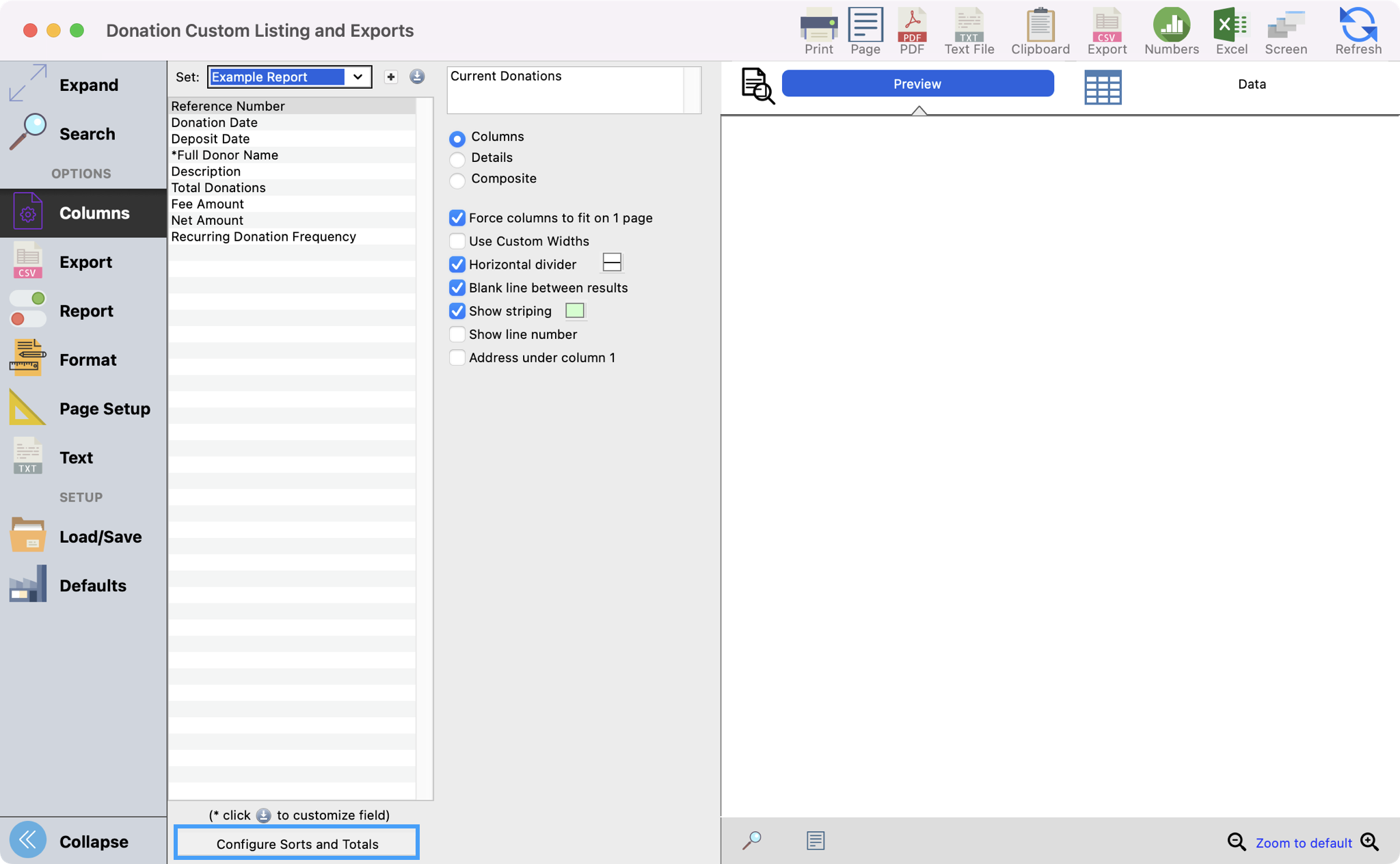
Once you select your sort options, click on Save.
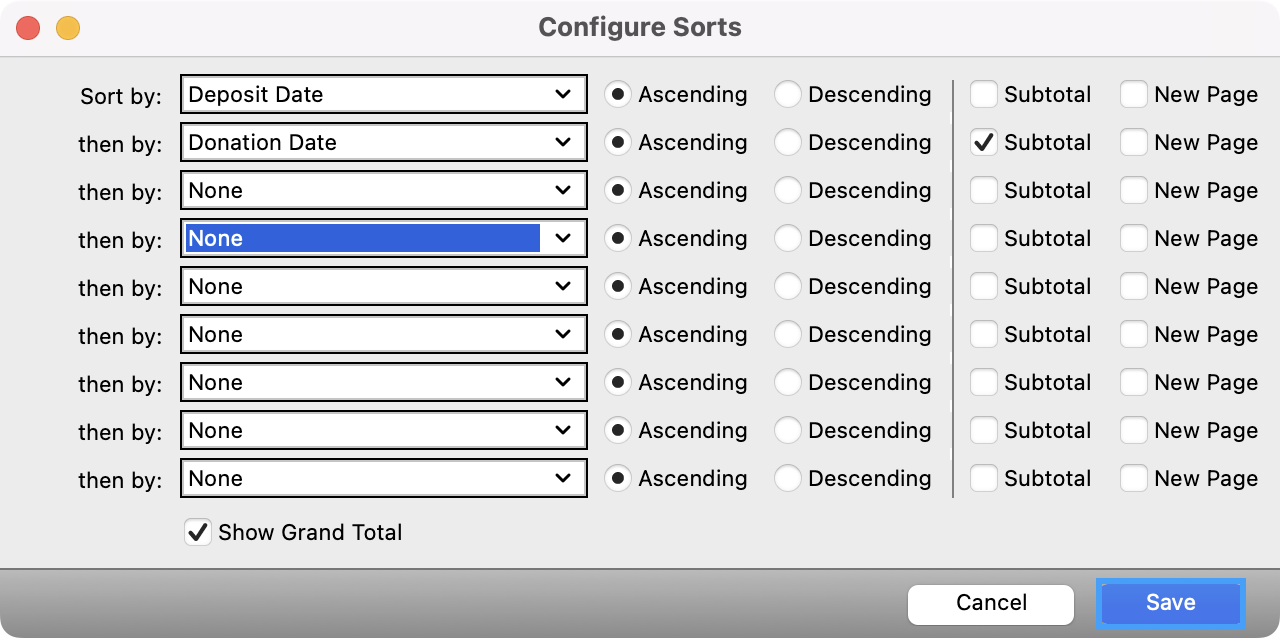
Lastly you can click on Refresh to see a preview of your report. You then can print or export the report as you wish.