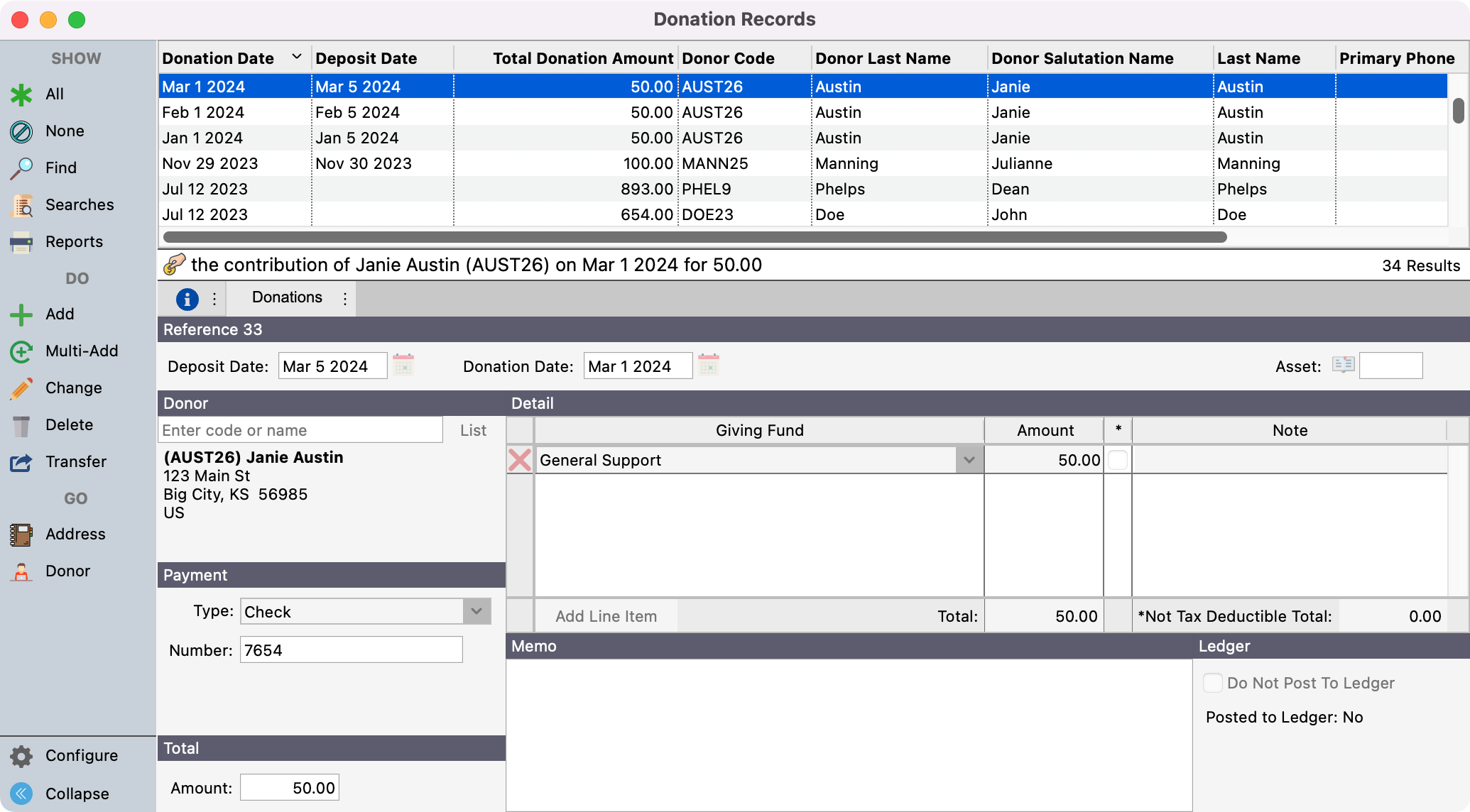How to use the Donation Records Window
The Donation Records window can be beneficial when viewing donation history. This window is used to record in-kind, cash, and check donations but it is also a great way to see a donor’s donation history for both manual and online gifts.
Navigating to the Donation Records window from a Donor’s record.
There are multiple ways to get to the Donation Records window. Most commonly, when in the Donor Record window, you can use the Donations jump button from the left sidebar.
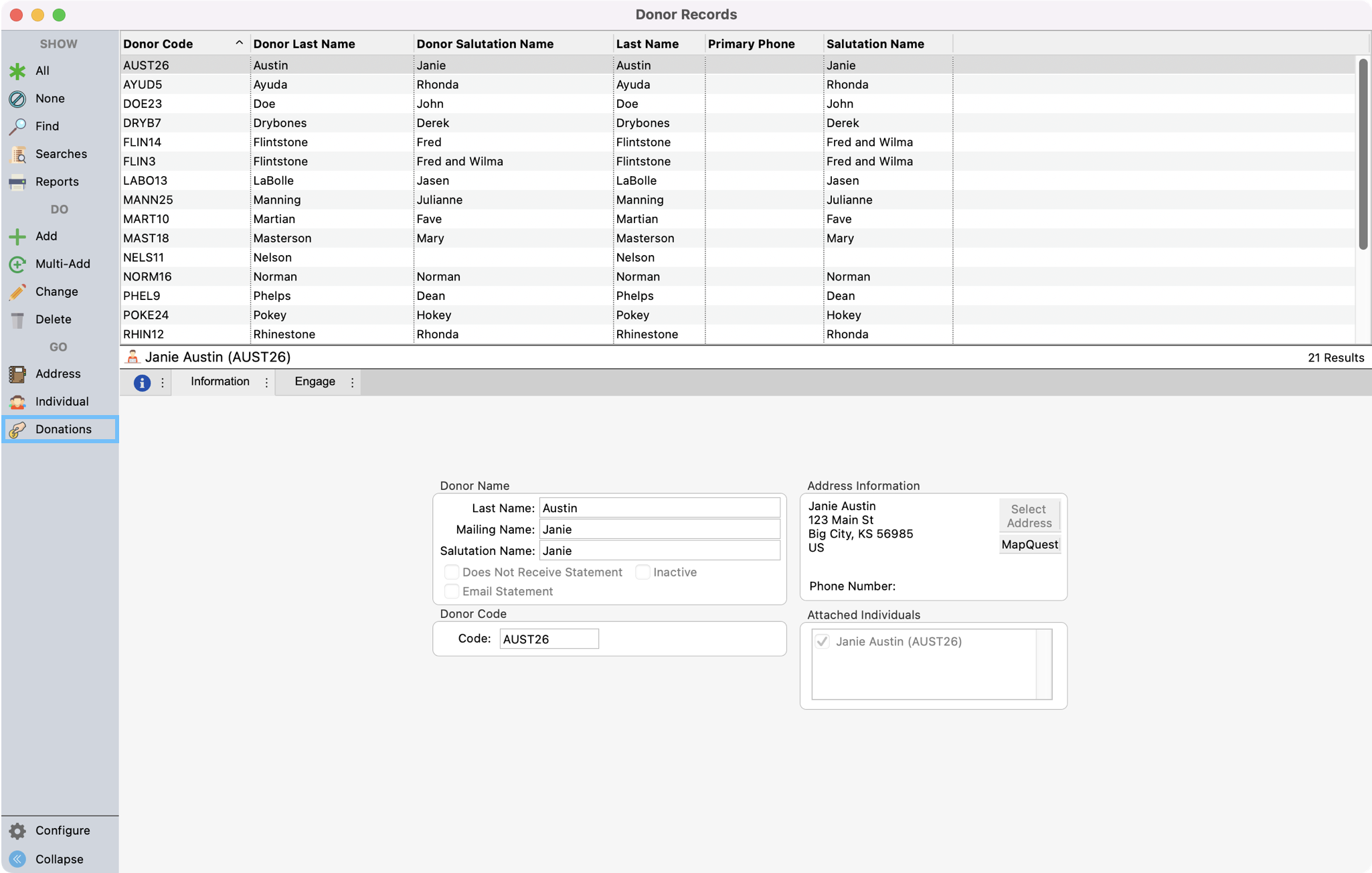
This will open the Donation Records window and will automatically be filtered for that donor. Here you can see a history of that donor’s donations.
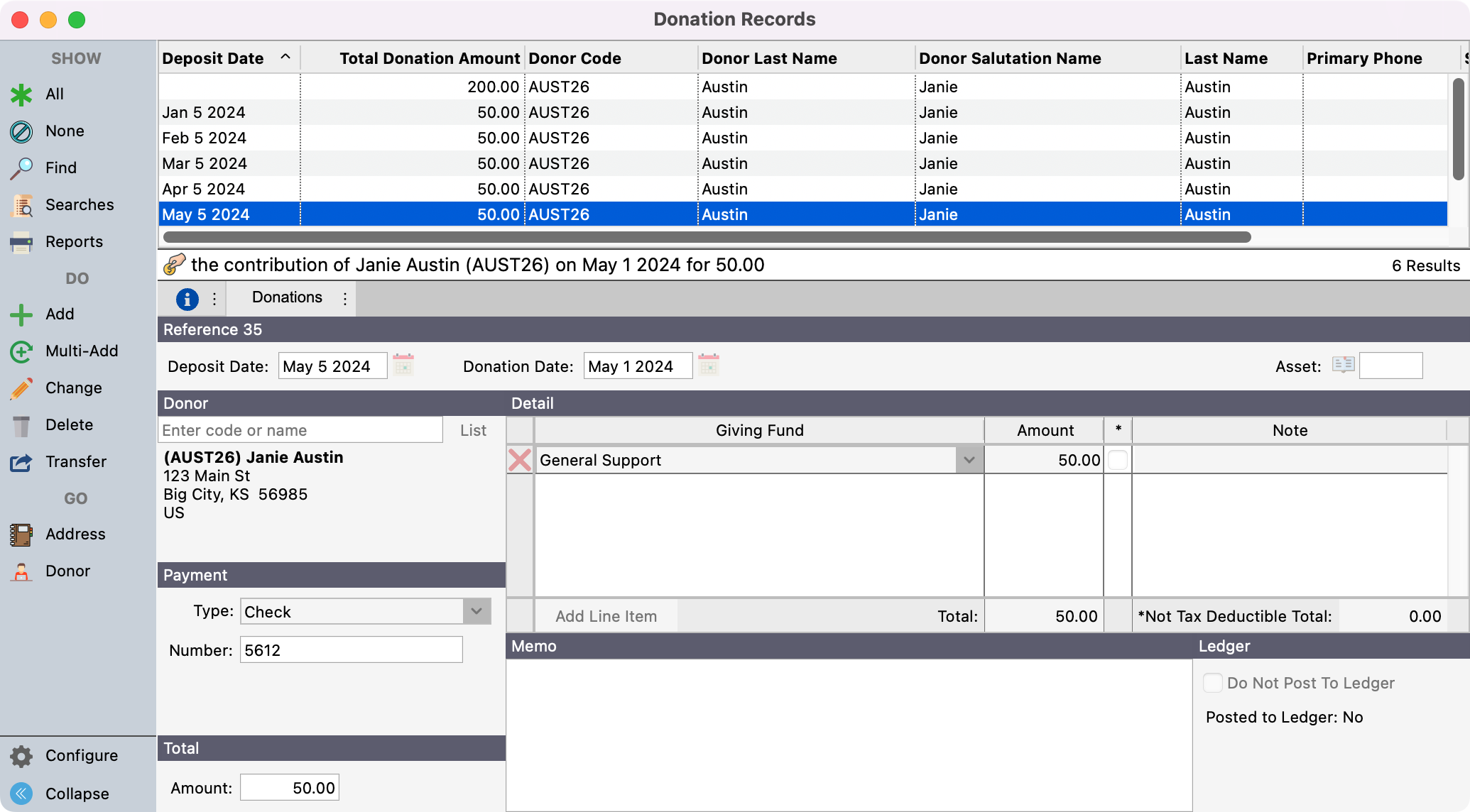
A pro tip is that you can configure this record window to see the details of a donation that are most helpful to you. Such as adding the Donation date along with the Deposit date so you can see donations that have been given but have not yet been deposited. You may also want to include payment type so you can easily see which donations were cash/check and which ones were made online.
When you click on a specific donation record you can see all of the details of that donation such as deposit date, donation date, payment type, amount, giving fund, and any notes for this donation.
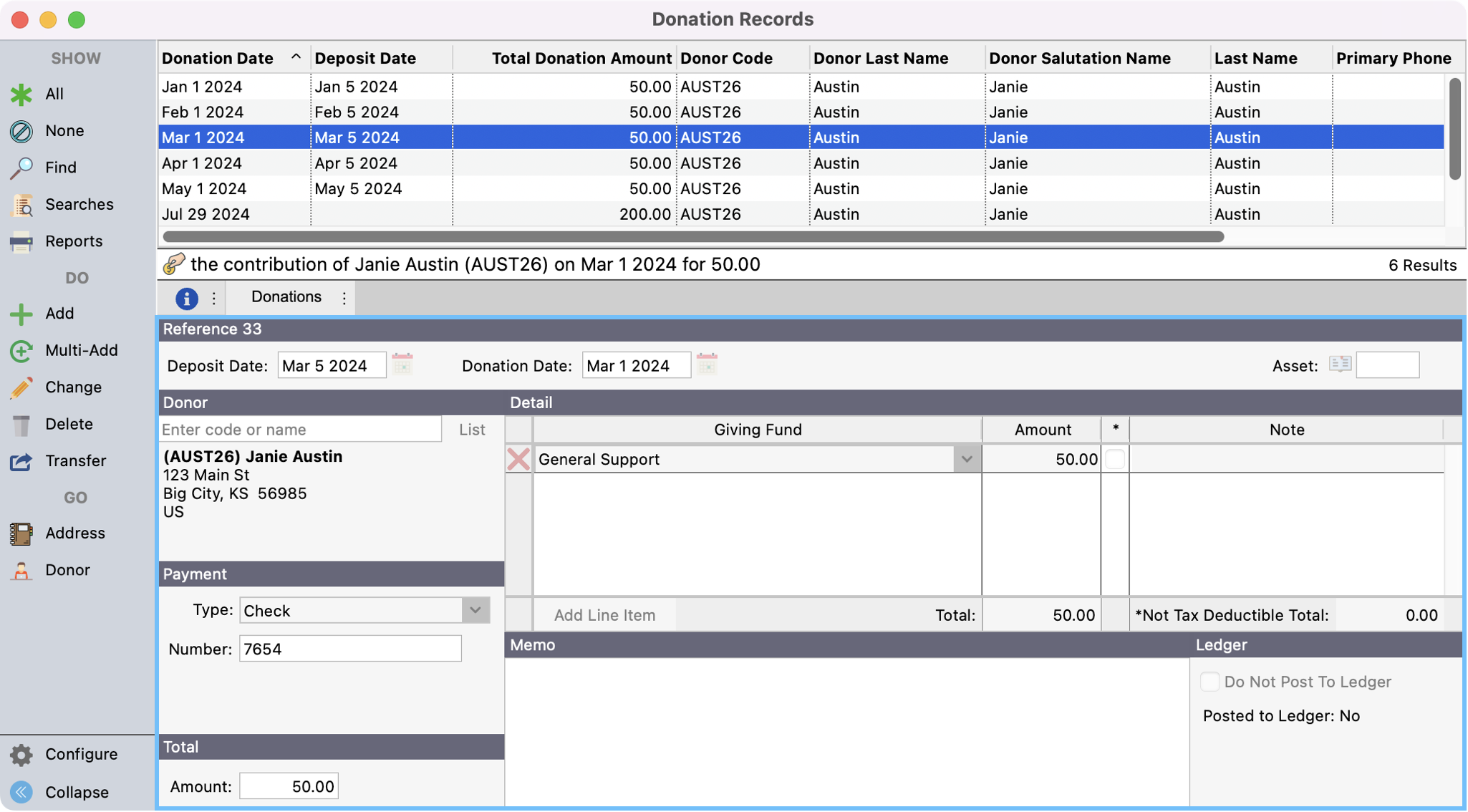
If you need to edit the details of a donation, click Change from the left sidebar and then Save those changes.
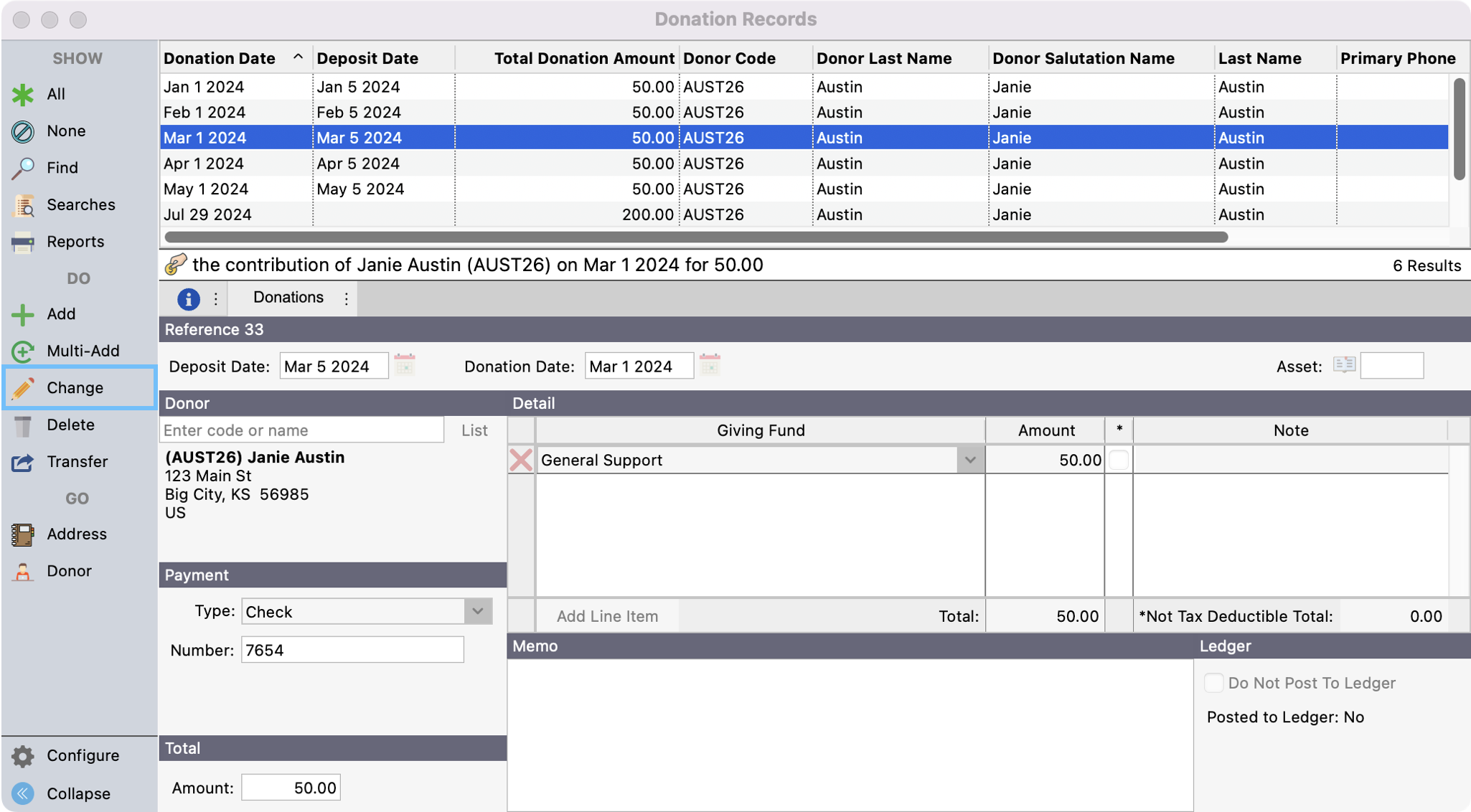
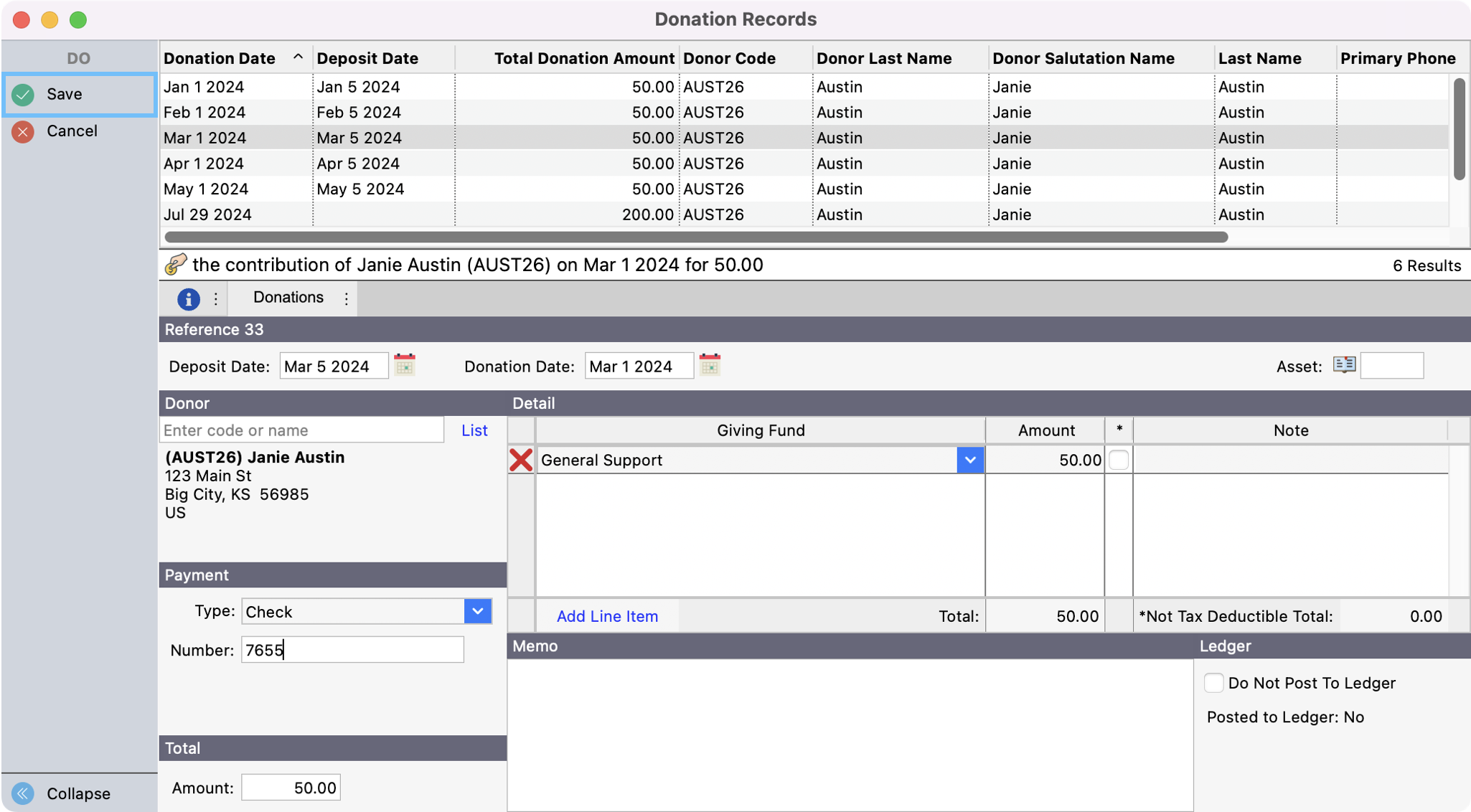
Please note you cannot change the amount of an online donation and it cannot be deleted.
Adding a Donation
If you want to add a new donation from the Donation Records window click Add or Multi-Add from the left sidebar.
Please note that this window is the Donation Records window but just filtered for that specific donor. Therefore, when you go to Add a new donation, you will need to assign the donor to this new donation record.
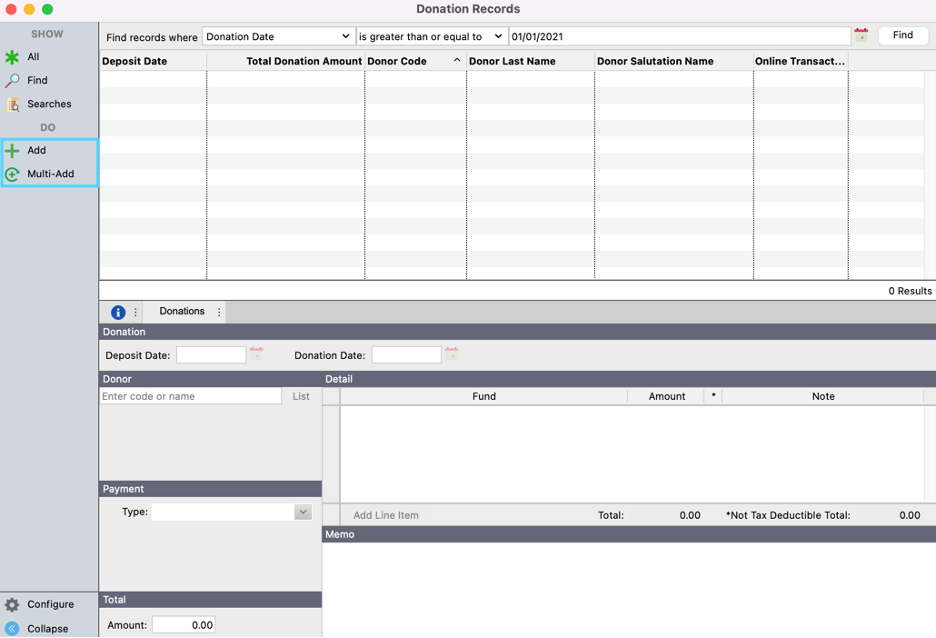
Under Donations, enter the desired information.
Deposit Date: The date the contribution was deposited
Donation Date: The date the donation was given
Donor: Who the donor is
Fund: What the donor is giving to
Payment: The payment type
Amount: The amount of the donation
Under Donor, begin typing the last name of the donor and then click on Tab on your keyboard to see a list of potential matches.
You can also click the List button and select the Giving Unit from the popup window that will appear.
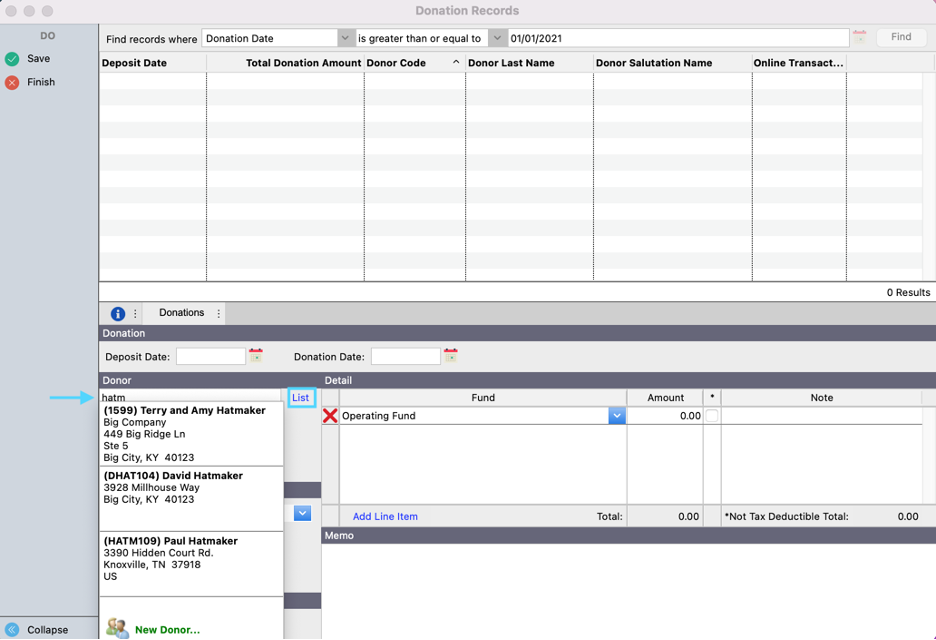
Under Payment, select Type from the drop-down box.
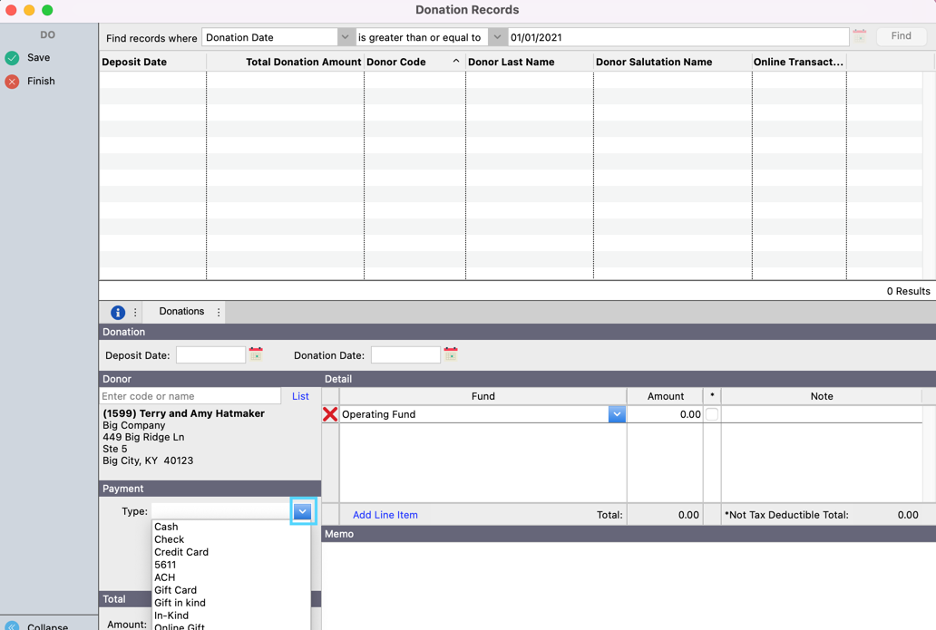
Under Total, enter the total amount of the donor’s donation.
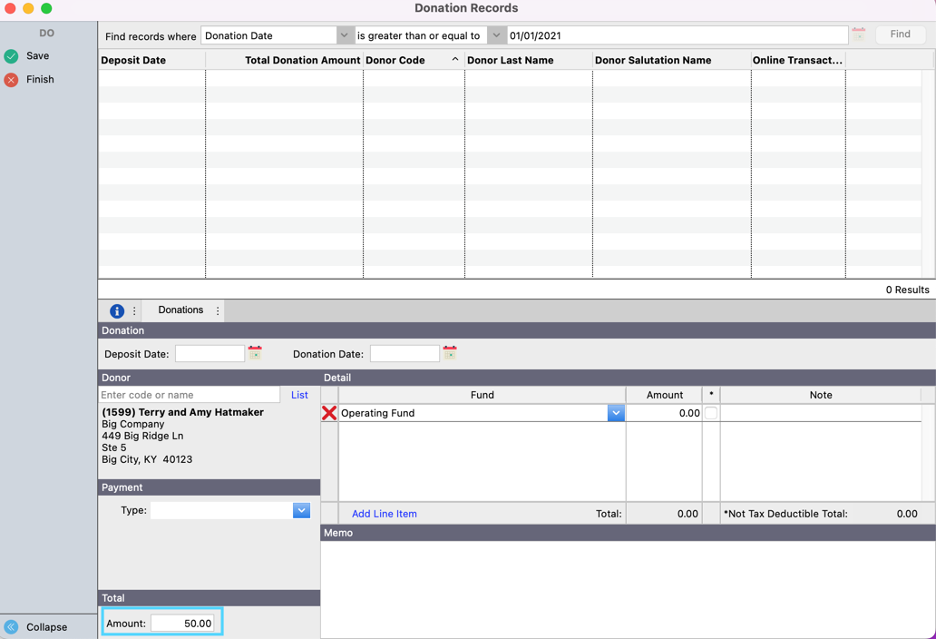
Under Fund, fill in the desired information.
Fund: Select a giving fund from the dropdown
Amount: The total donation for that fund
Checkbox: Check if the contribution is not tax deductible
Note: Add any notes about the donation if needed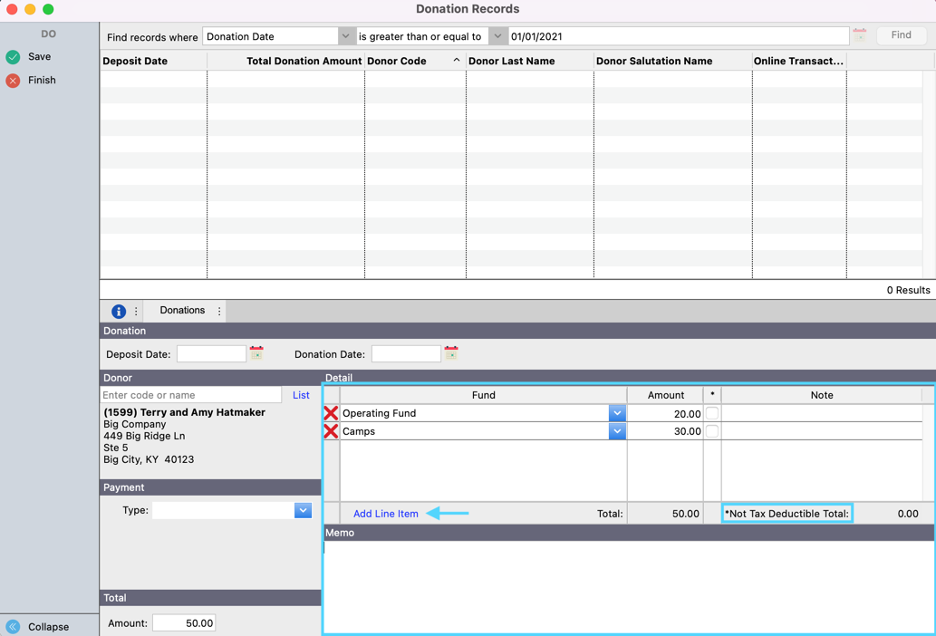
Under Memo, add check memo, or other notes, if applicable.
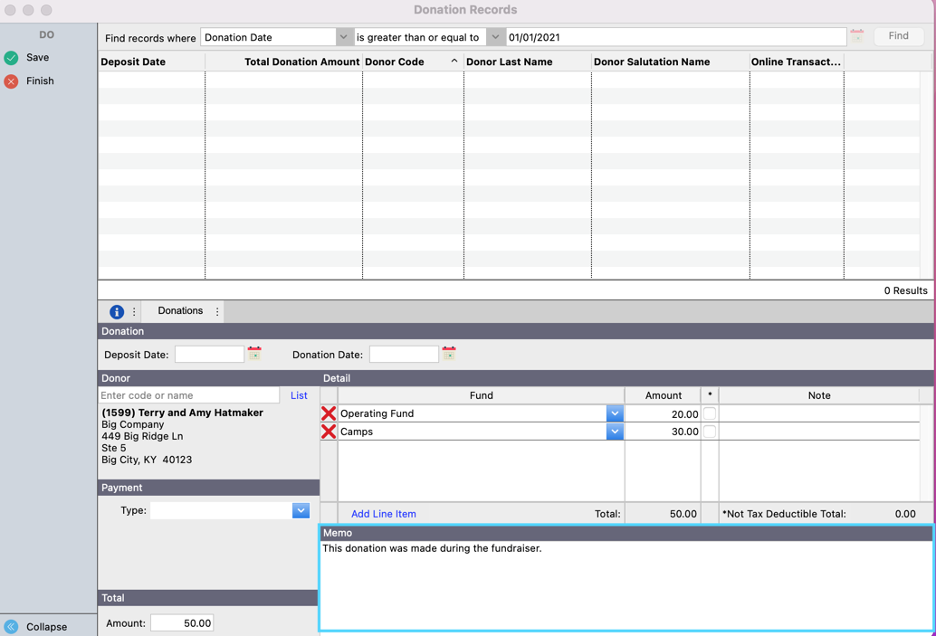
On the sidebar, click Save. If you clicked on Multi-Add you’ll automatically be able to go and enter the next record. When you’re done entering in donations, Save your last entry and then click Finish to turn off the Multi-Add option.
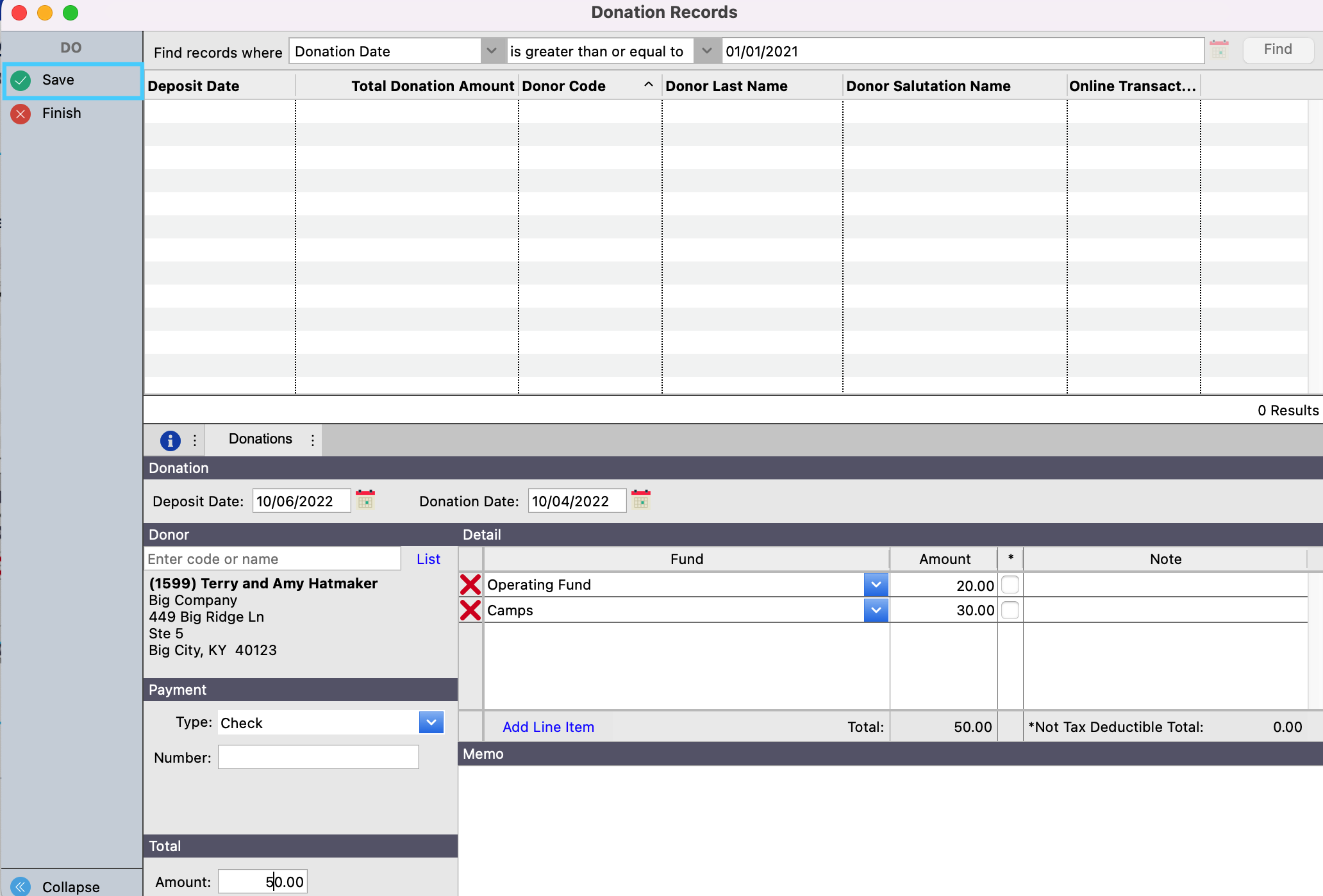
Navigating to Donation Records from the Welcome to CDM+ Window
Another way to navigate to the Donation Records window is from the Welcome to CDM+ window.
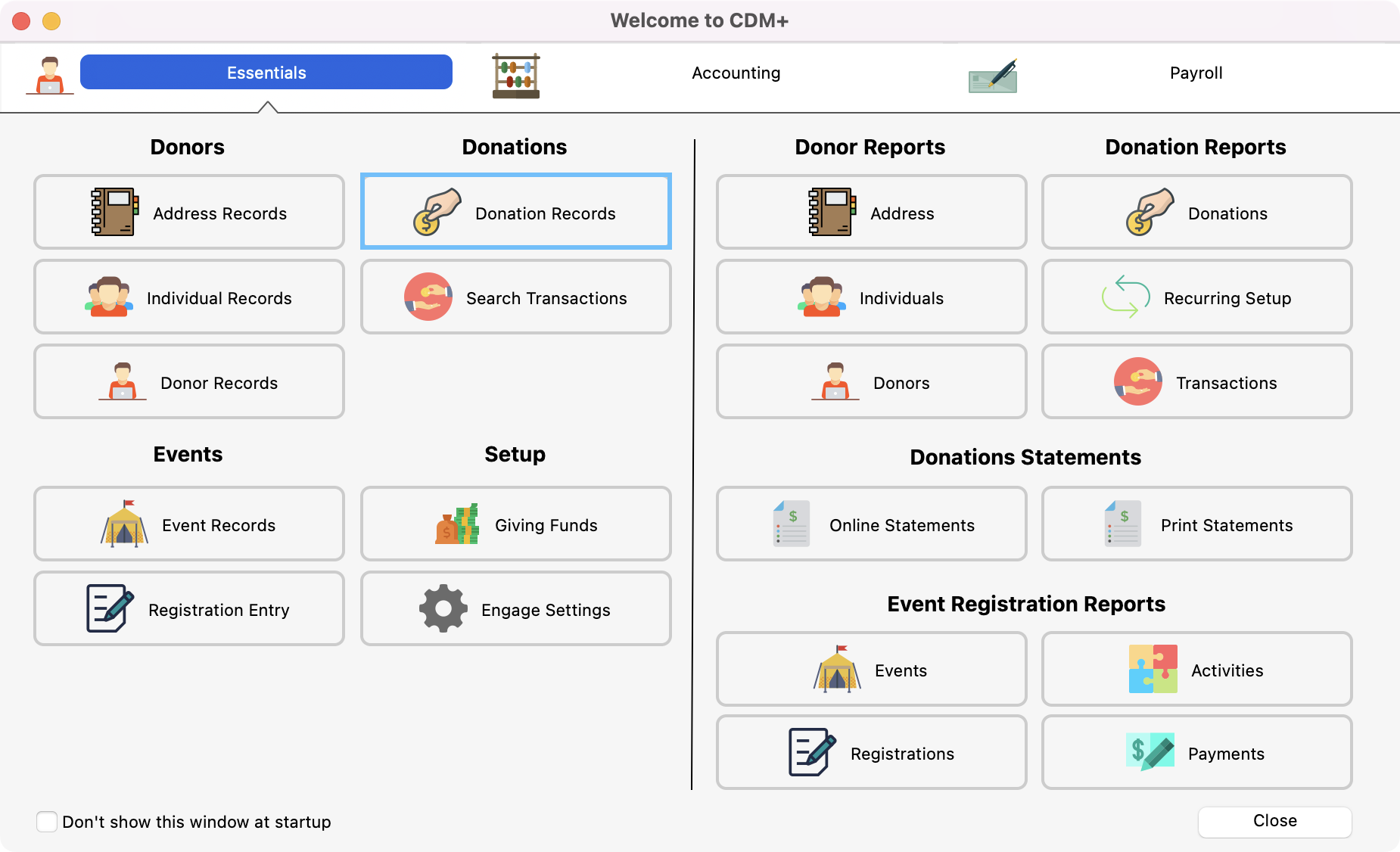
The Donation Record windows will show you all recorded donations in CDM+. You can setup finds to search for donation(s) to get the information that you need.