Merging Duplicate Donor Records in Essentials
If you ever have a scenario where a donor has two or more Donor Records in CDM+, you can merge these records together so that you can manage all of the donor's donations under a single record. Keep in mind that since Donor records are tied to an Individual and Address record, you will need to merge their Individual records and delete the additional Address records you no longer need when cleaning up these records. When merging, make sure to start with the Donor record first before merging the Individual records and cleaning up the Address records.
Merging Donor Records
- From the Welcome to CDM+ window, click on Donor Records.
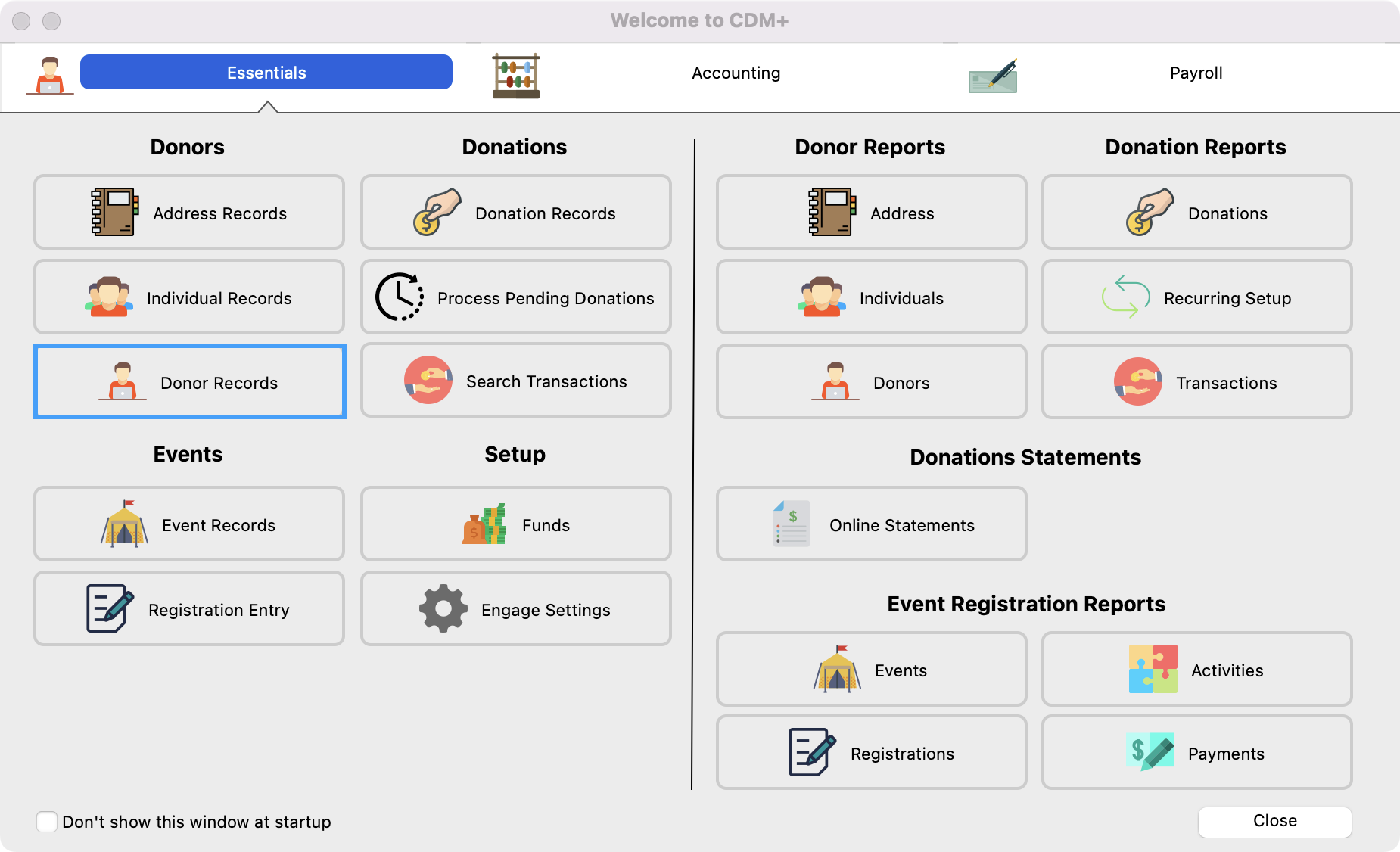
- You can click on the Last name column header to automatically sort the donors by alphabetical order. This will make it easy to spot duplicates. You can also setup a find, if you know which records you want to merge together.
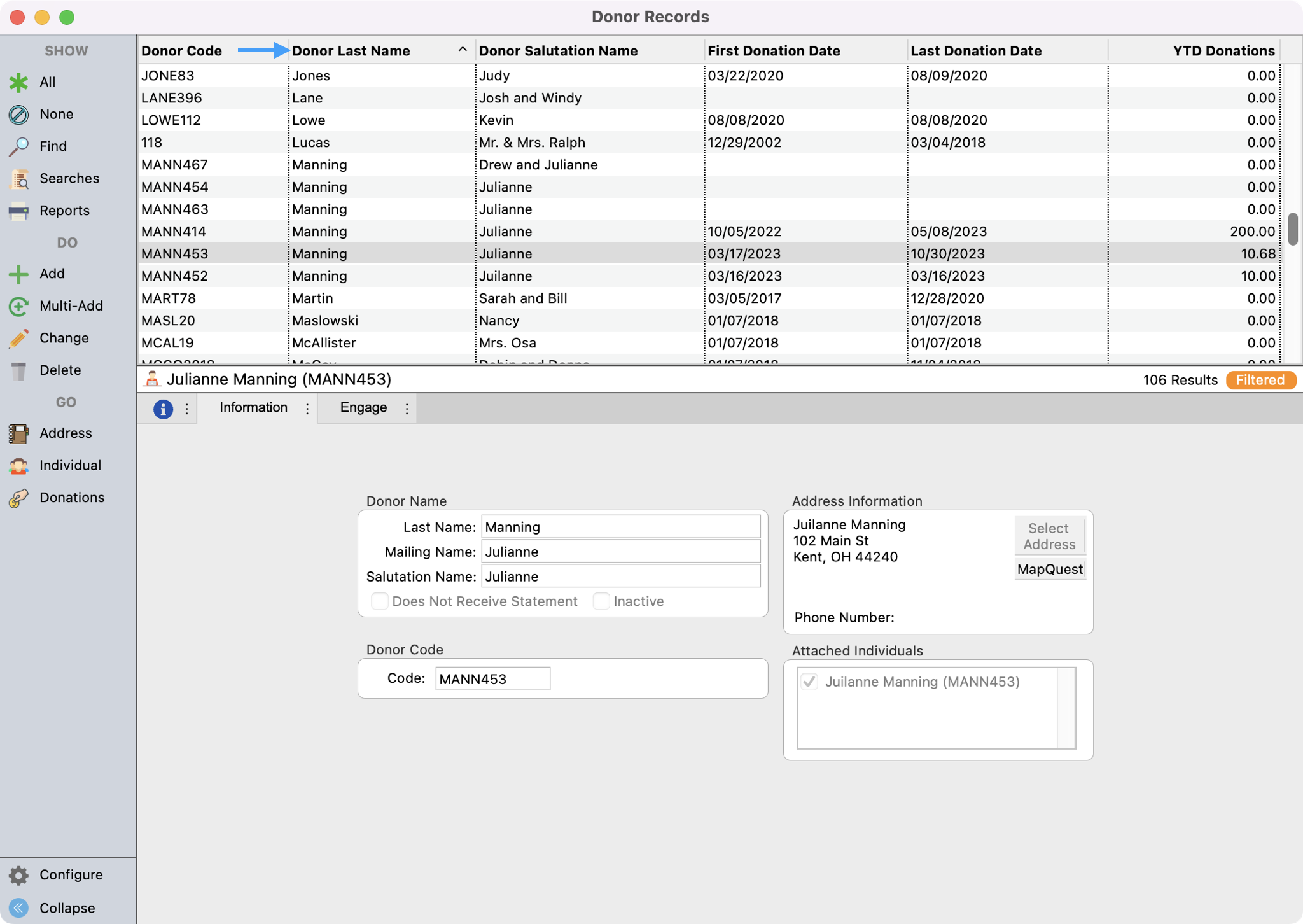
- Next, you'll want to select the records that you want to merge together. Click to highlight the first record and then hold down the Control key for windows, or Command key for macOS, and click the second record. If there are more than two, you can select all the records you wish to merge. You will then see a Merge option appear on the left-hand side menu. Click this option to begin the process.
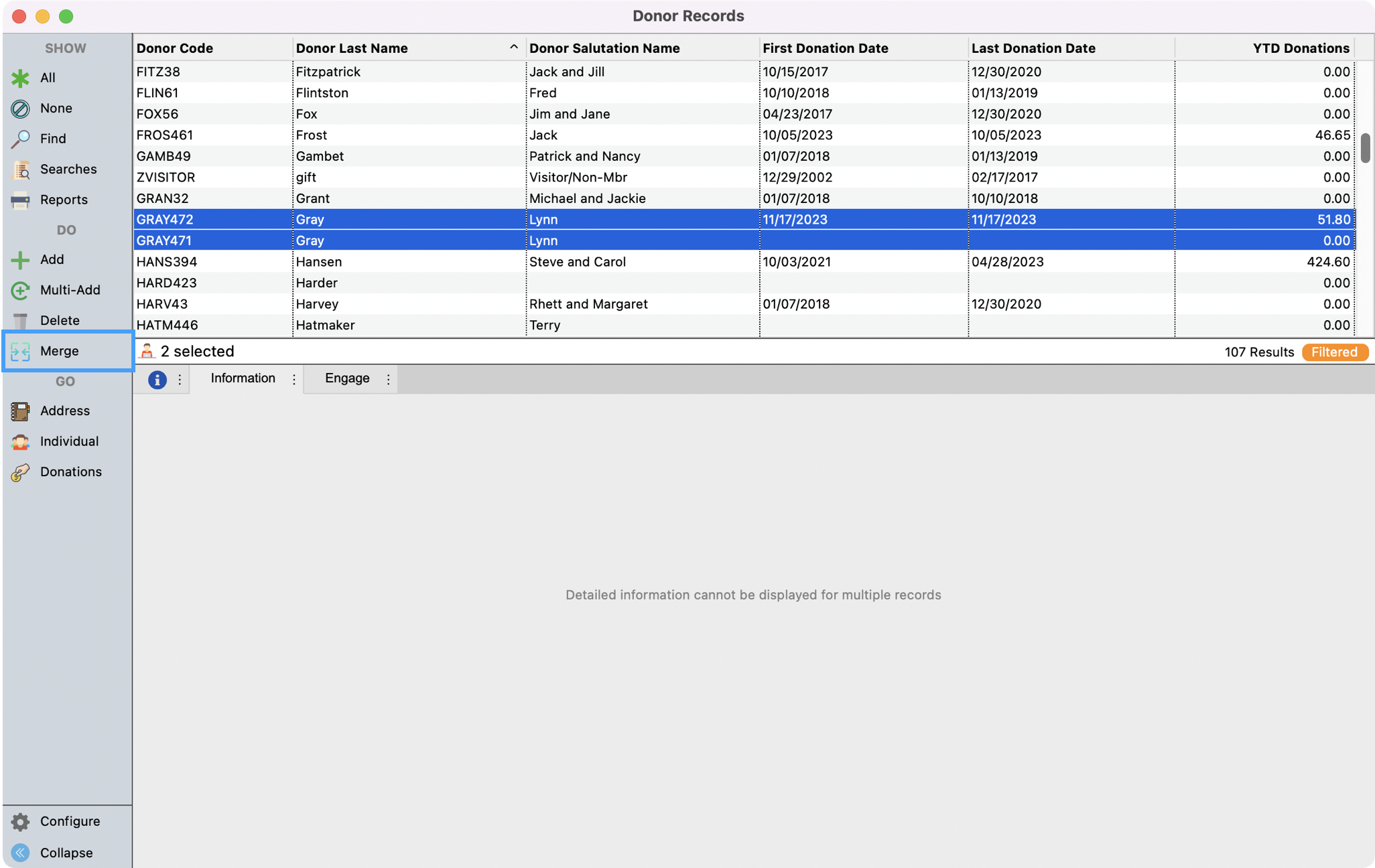
- In the next window, you will see the list of records that you are going to merge together. Click and drag the record you want to use as the final record to the dotted box and then click on Next.
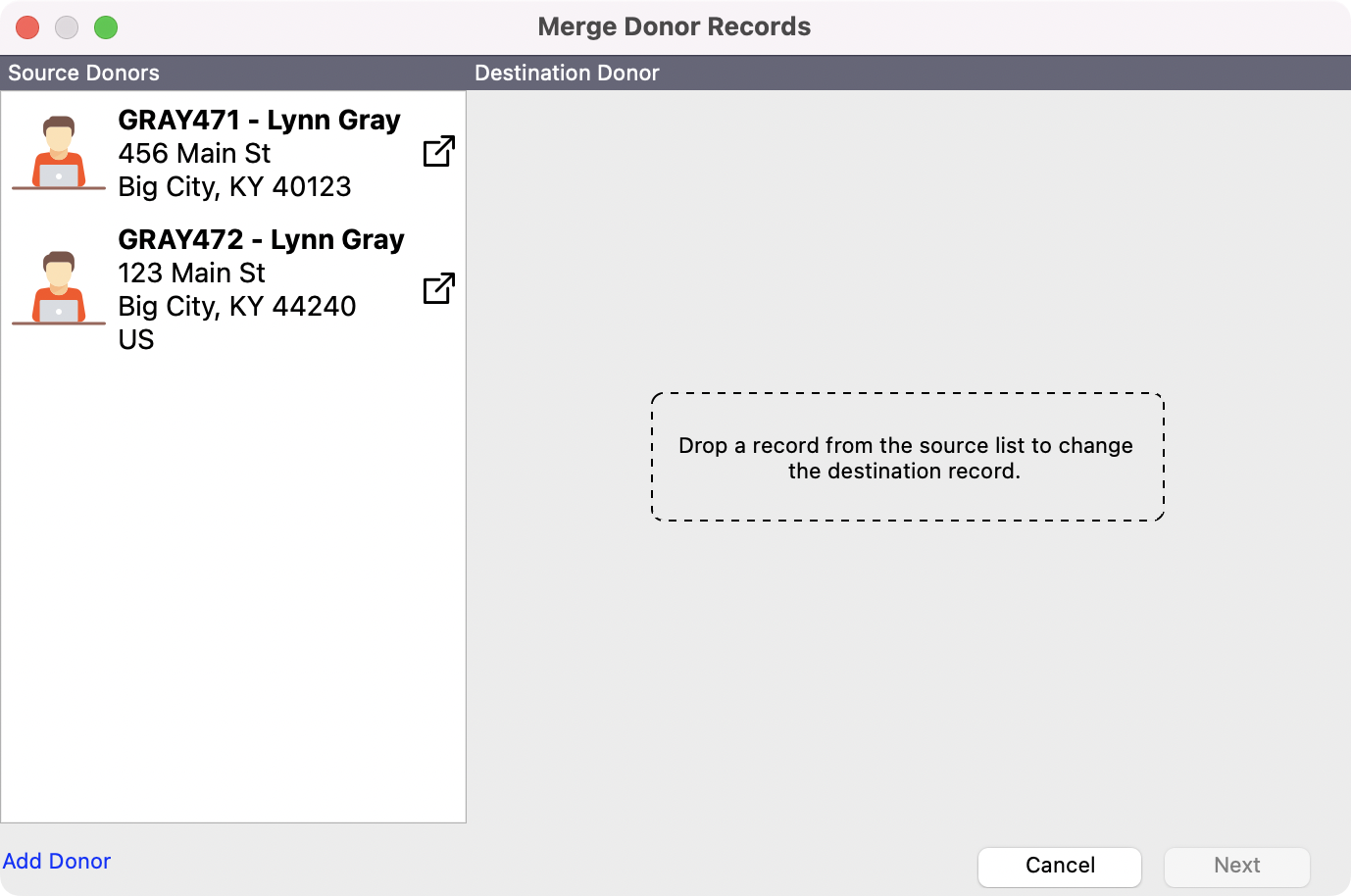
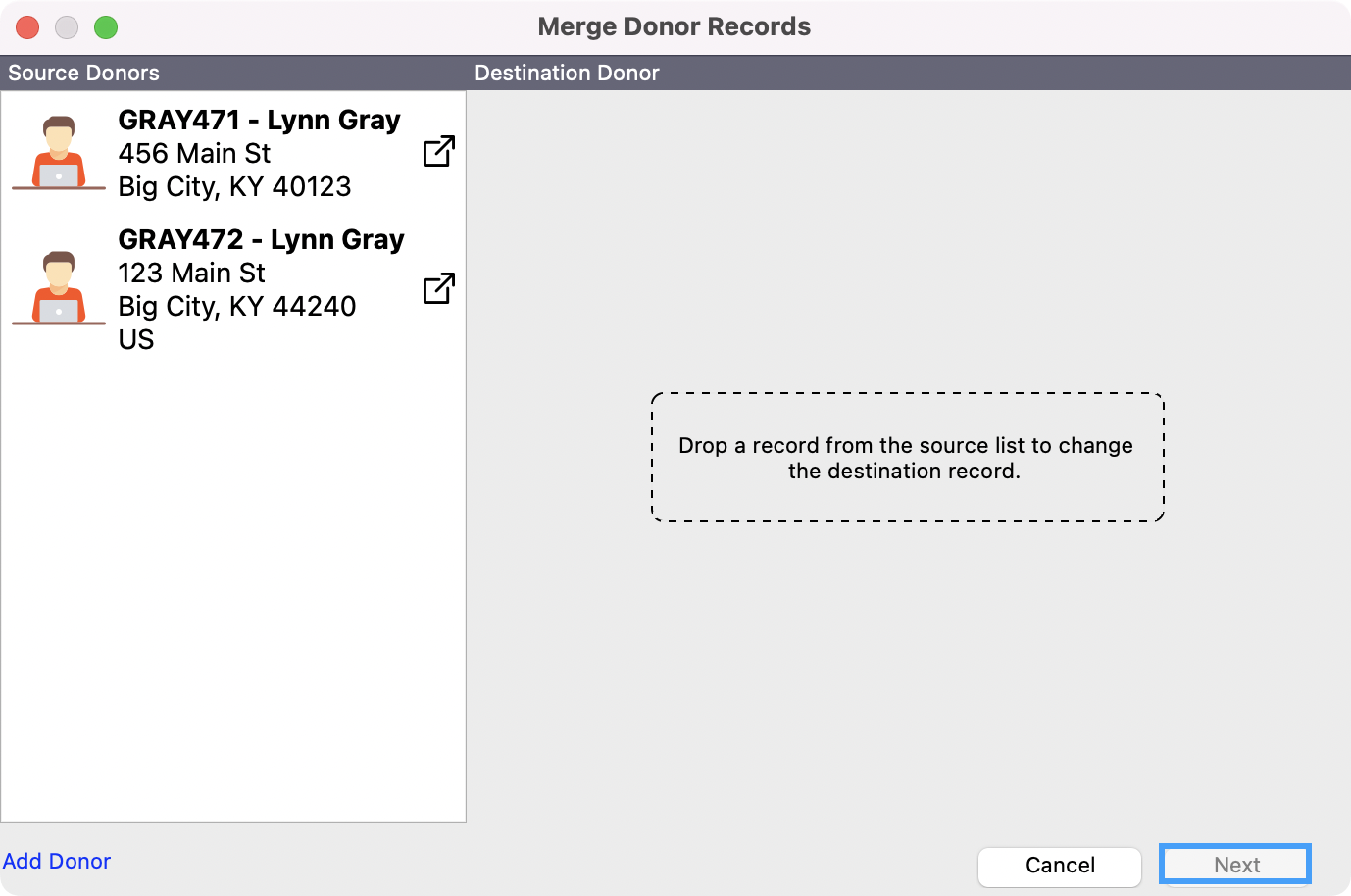
Fields highlighted in blue will be in the final record. You can make any changes in these fields for what you want the final record to to be.
When the final record is set, click Next.
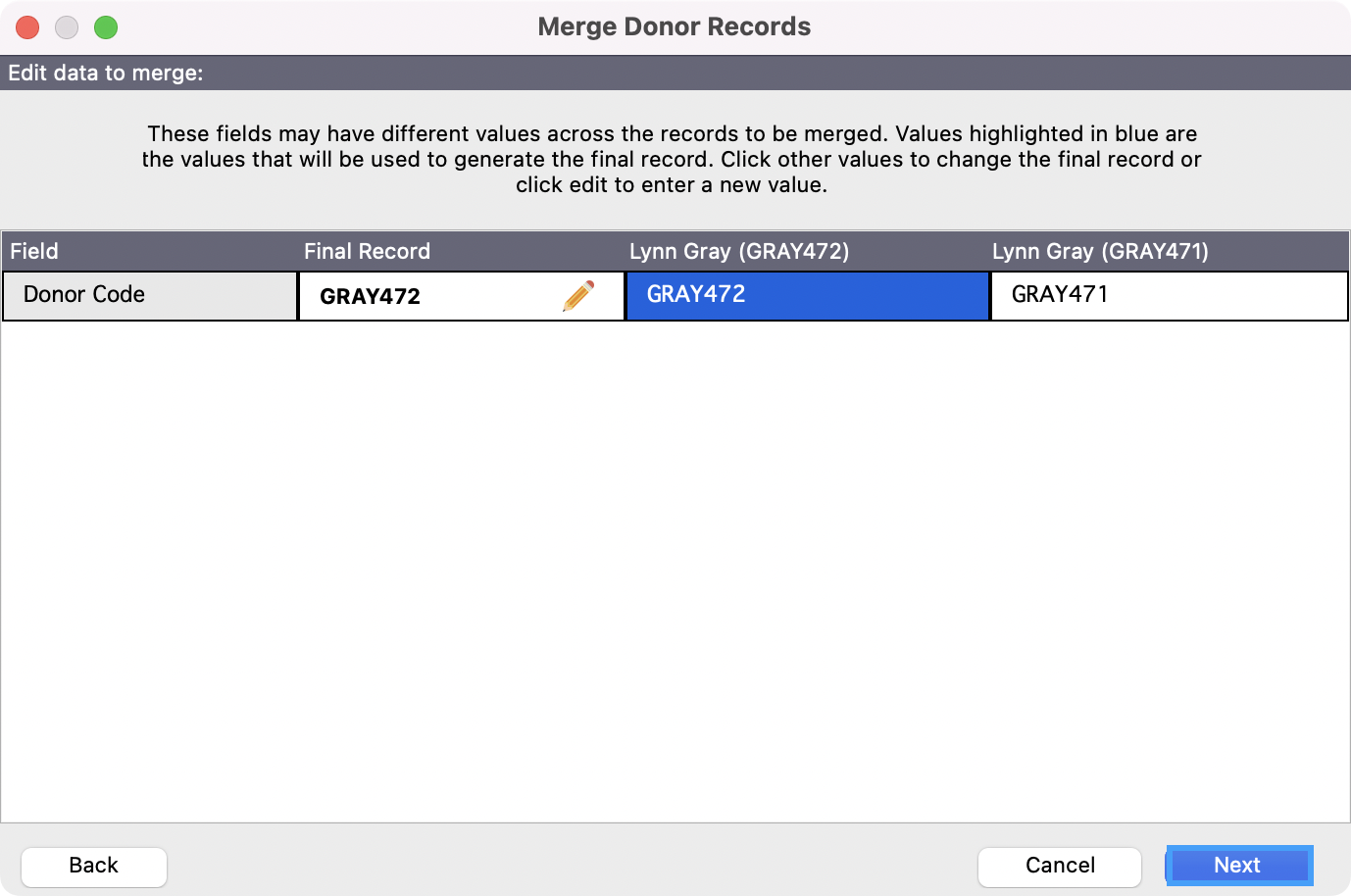
- In the next window, you will see all the associated data that will be merged under the final record. When ready, click on Merge to continue to merge the records together.
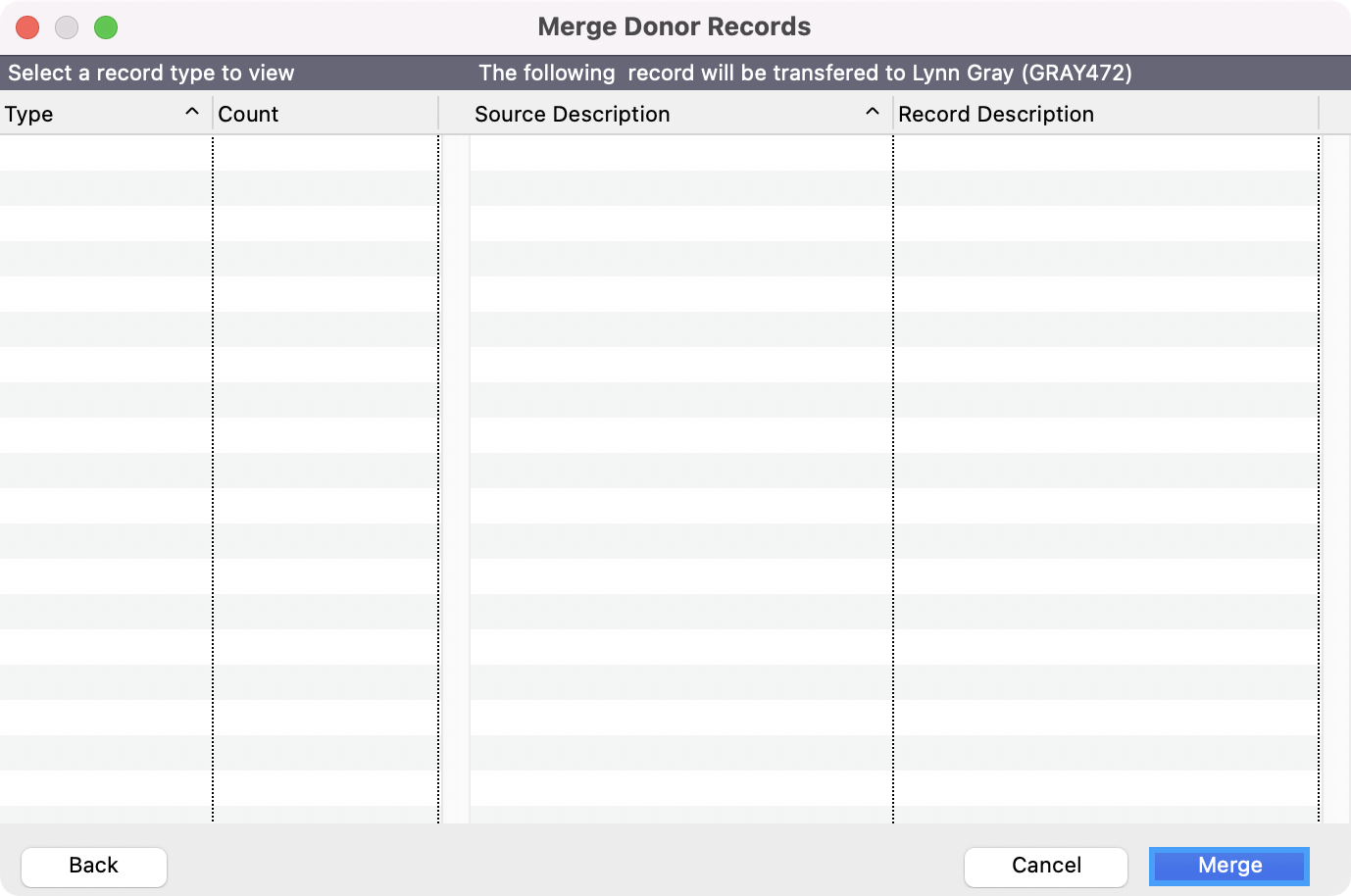
- You will see a pop-up asking you if you want to proceed. Click Yes.
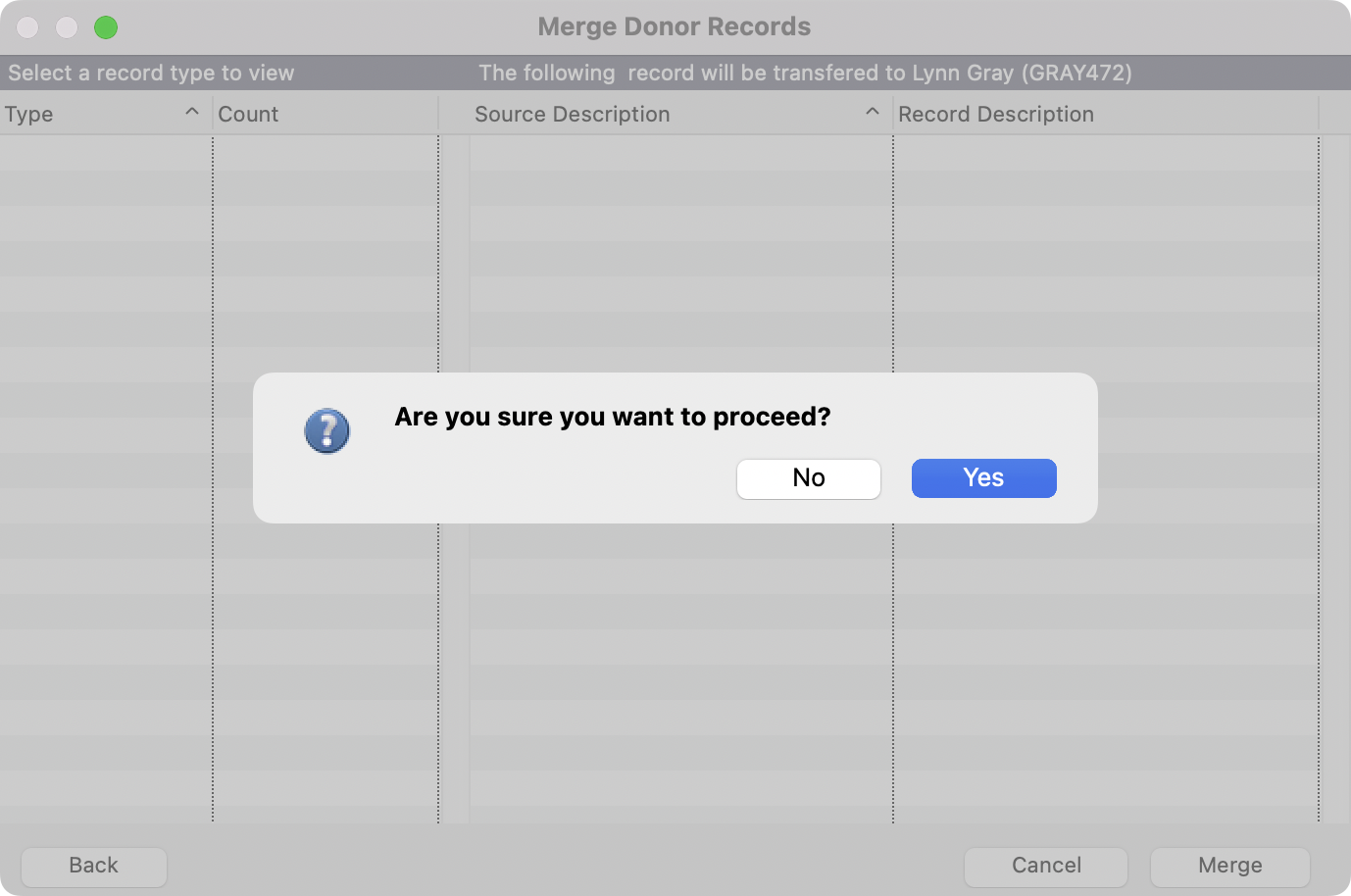
- You will then get a message that the records have successfully been merged. You can then click on Close.
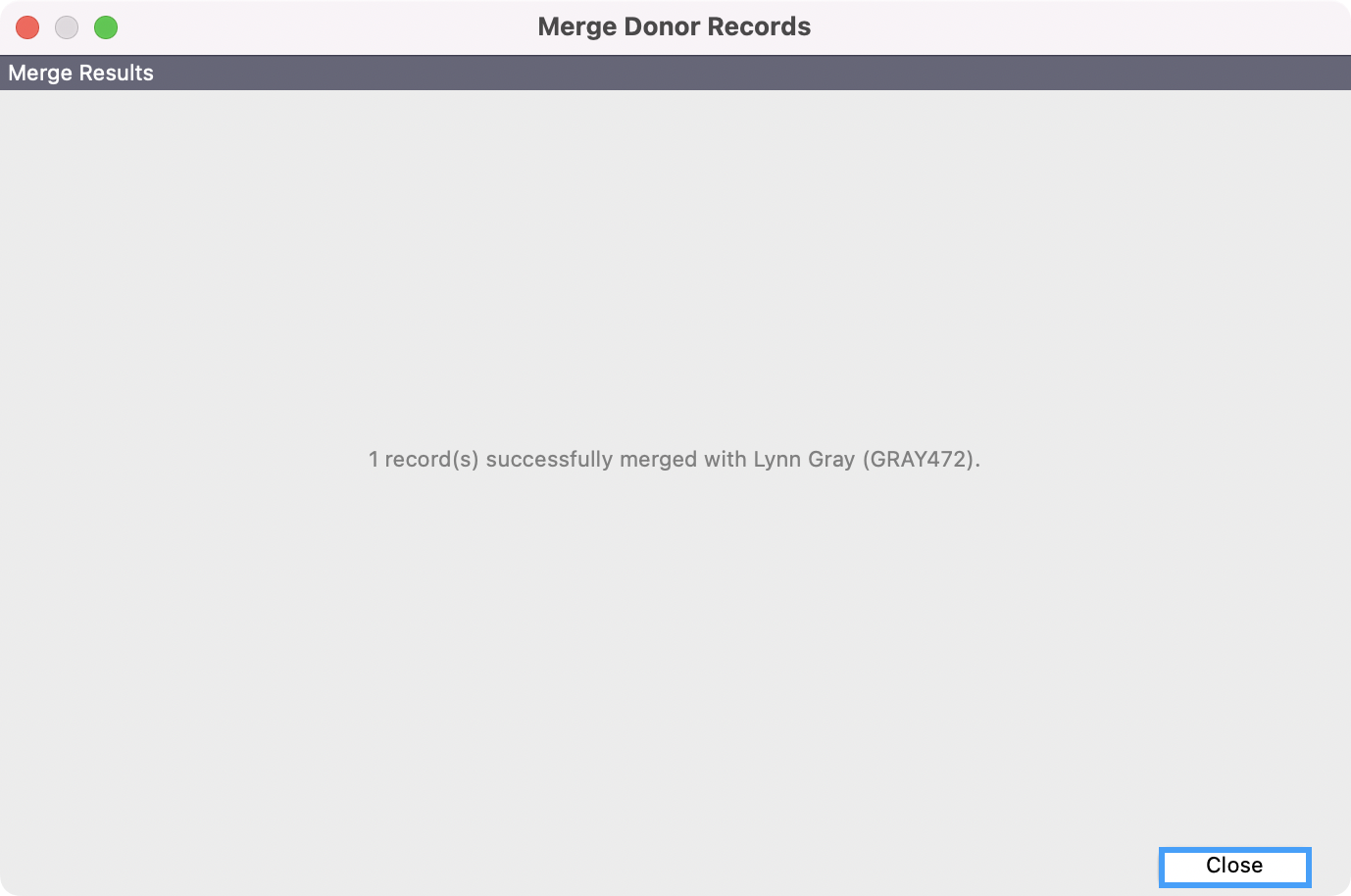
Merging Individual Records
After you merge the Donor records together, you will want to merge the associated Individual records.
- To make sure you are merging the correct Individual record tied to this Donor record, from the Donor record window, click on the Individual jump button from the left-hand side menu.
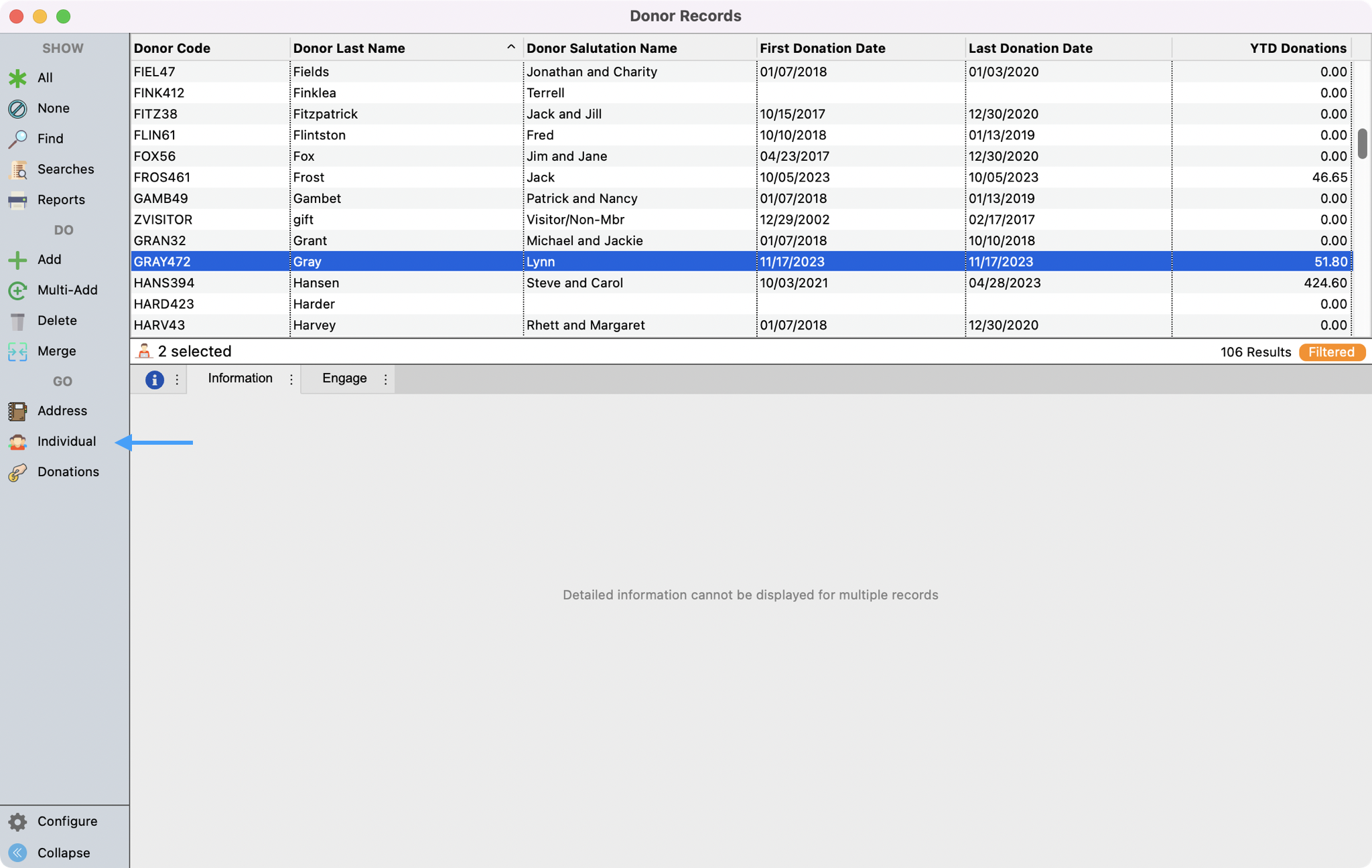
- In the Individual Record window, you will want to mark this record so you know that this is the record that is tied to all of the merged Donor records. To do this, click on Change from the left-hand side menu.
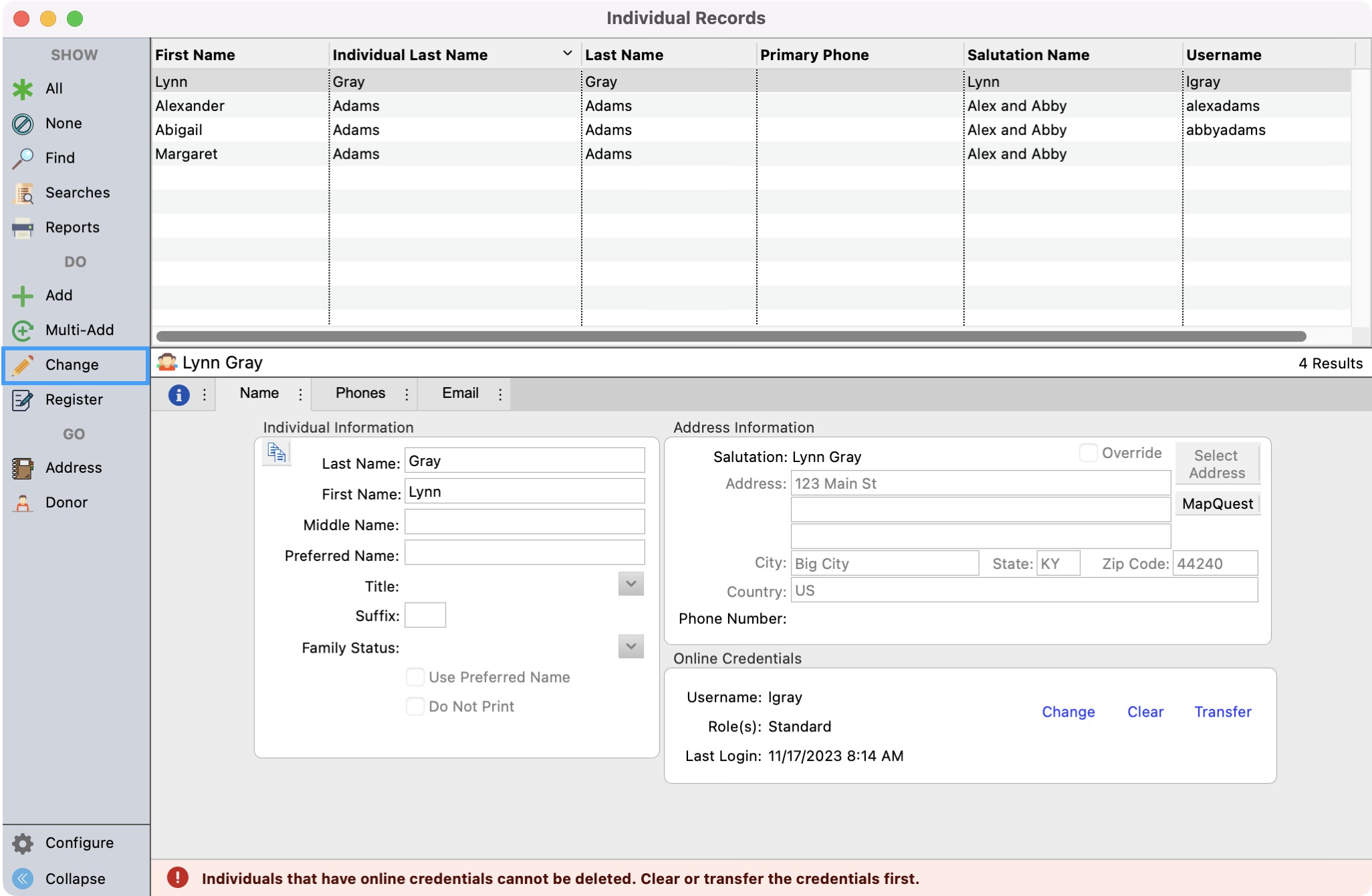
- In the Last Name field, put an indicator such as the #1 or "K" for keep so that you can easily spot this record. Then, click on Save in the upper left-hand corner to save your changes. You'll get a pop-up asking in you want to save your changes, click on Yes.
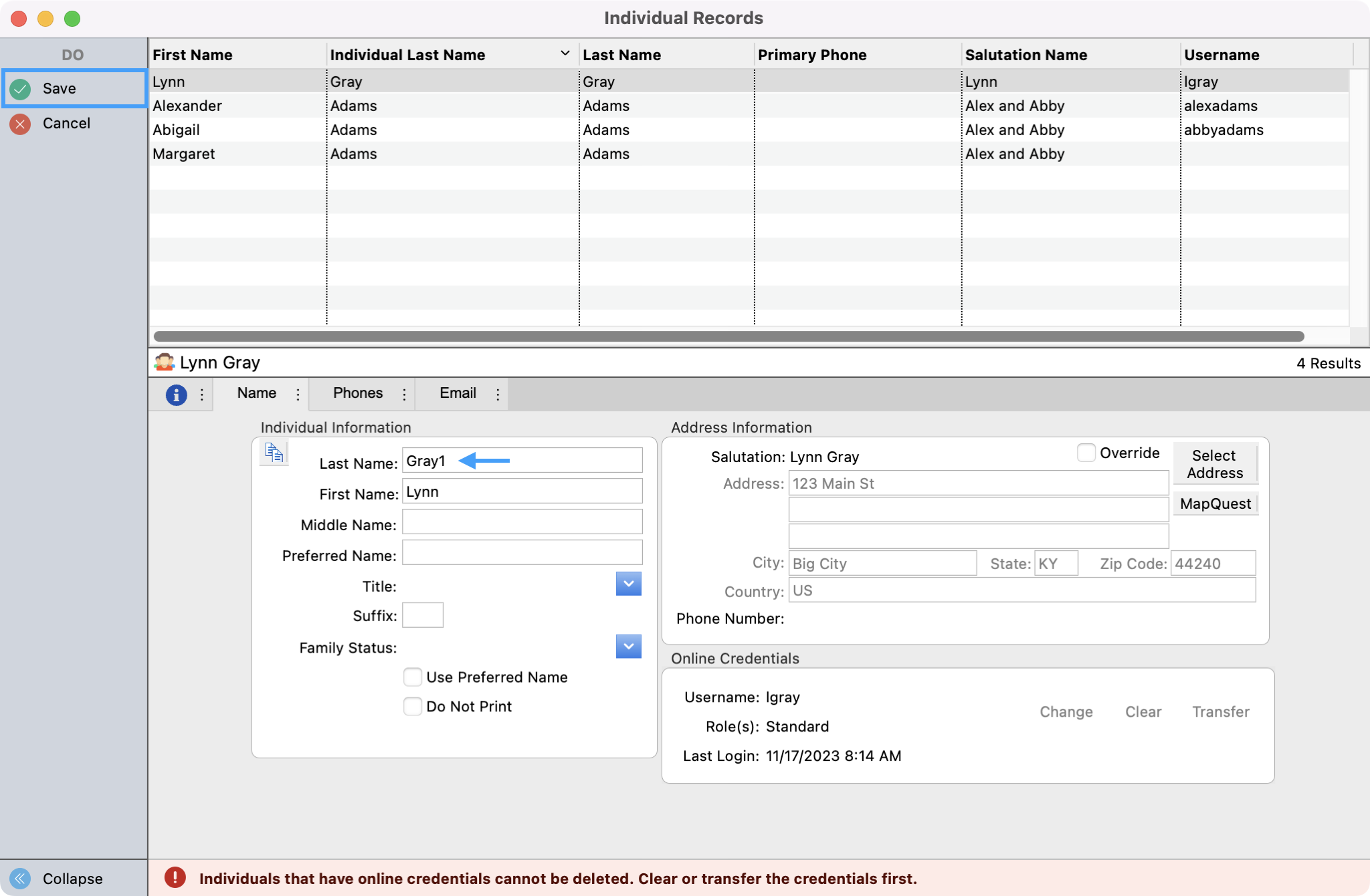
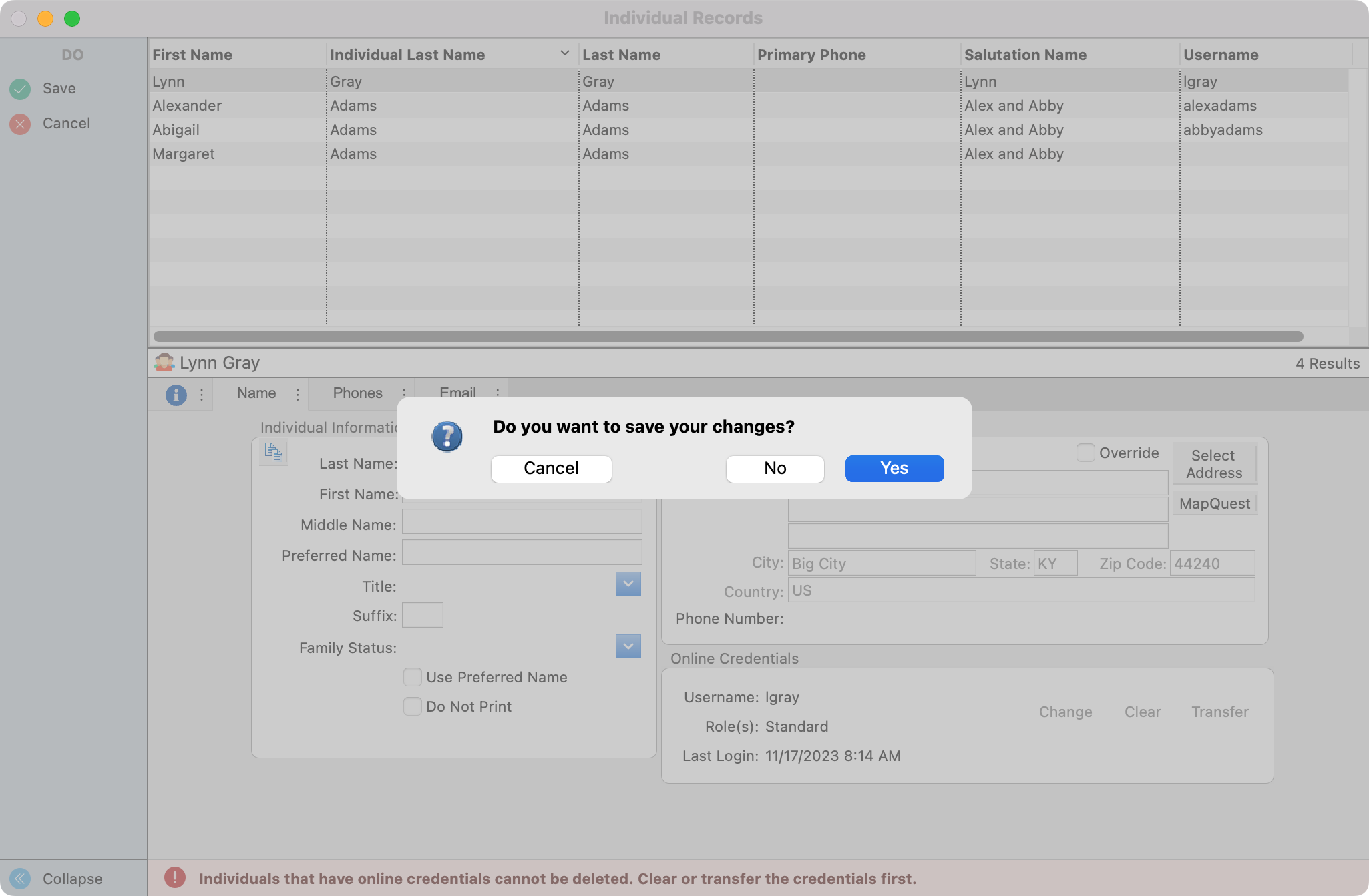
Now, setup a find to search for all the Individual records that you want to merge.
Make sure you use the find qualifier "contains" or "begins with" so that your find will pick up all necessary records.
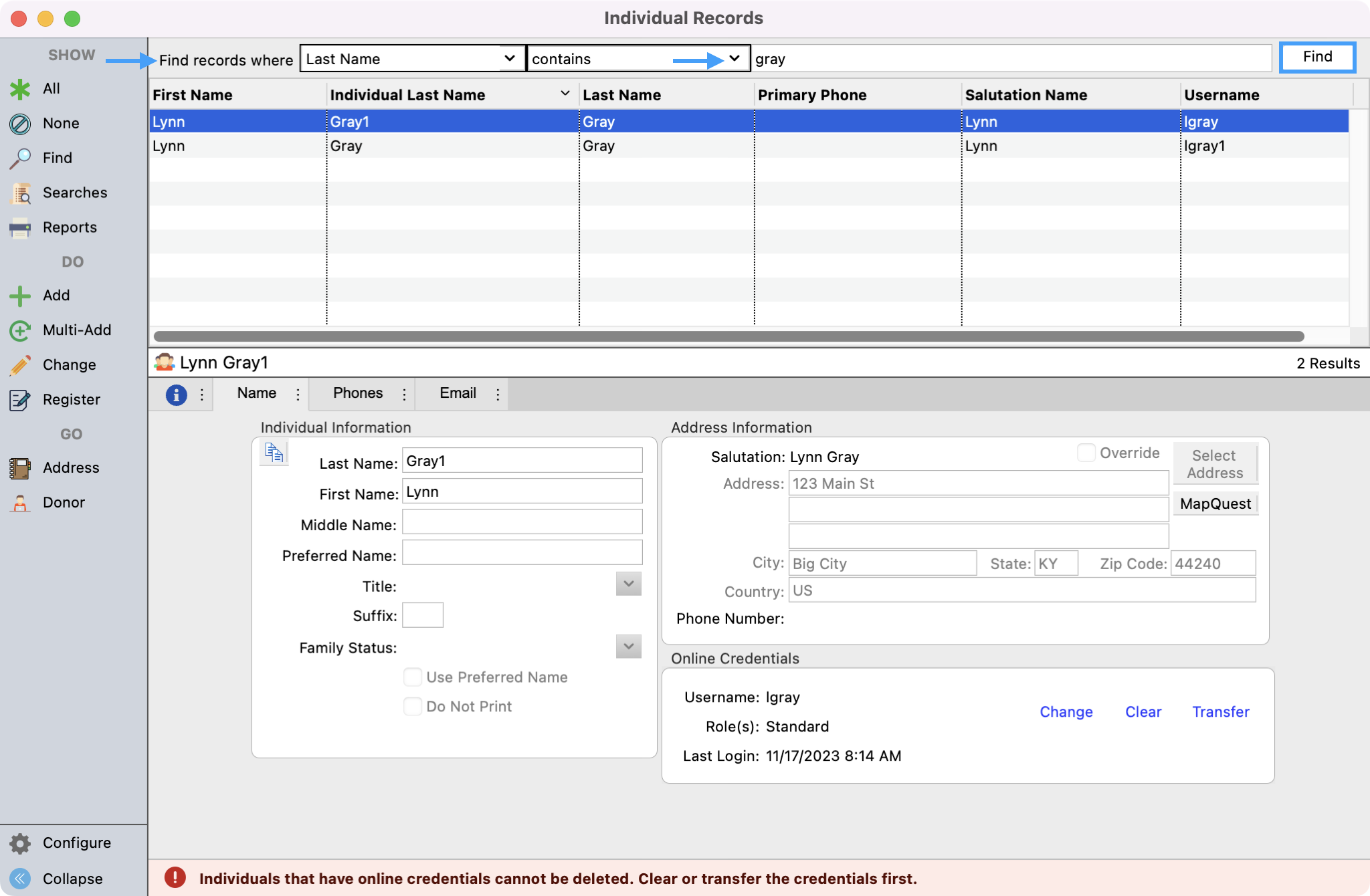
Before you can merge the Individual records together, only one record can have Online Credentials. You will need to clear the online credential for the Individual records that will be merged under the main record. To be able to easily see which records have a username, you can configure your results window to display the username.
Make sure you clear the credentials for the record that you did not mark as the main record tied to the merged Donor record.
To clear the online credentials, click to highlight the record and then click on Clear in the Online Credentials box.
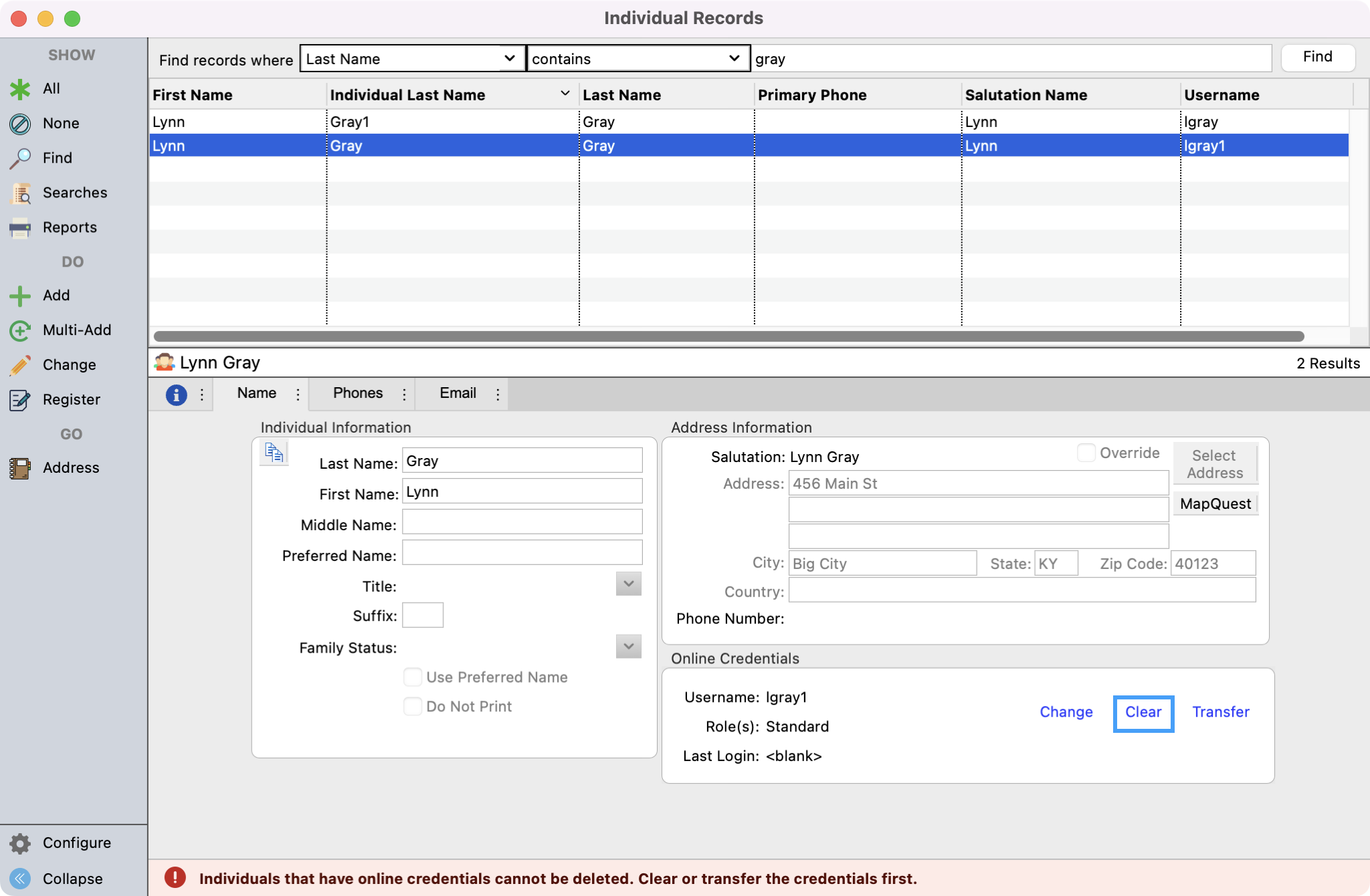
- You'll get a pop-up asking you to confirm you want to clear these credentials, click on Yes.
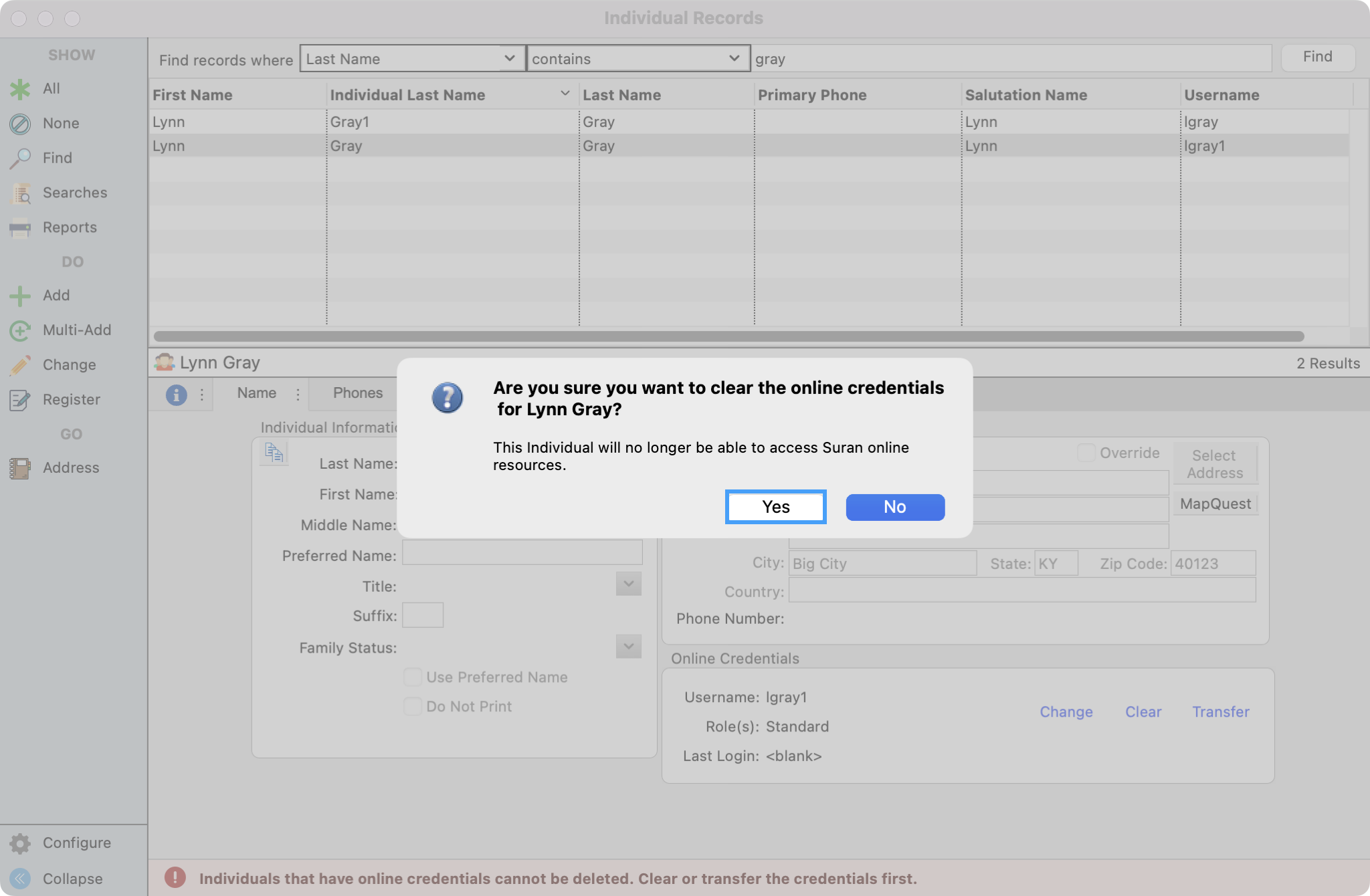
- Now you're ready to merge the Individual records together. You'll want to select the records that you want to merge together. Click to highlight the first record and then hold down the Control key for windows, or Command key for macOS, and click the second record. If there are more than two, you can select all the records you wish to merge. You will then see a Merge option appear on the left-hand side menu. Click this option to begin the process.
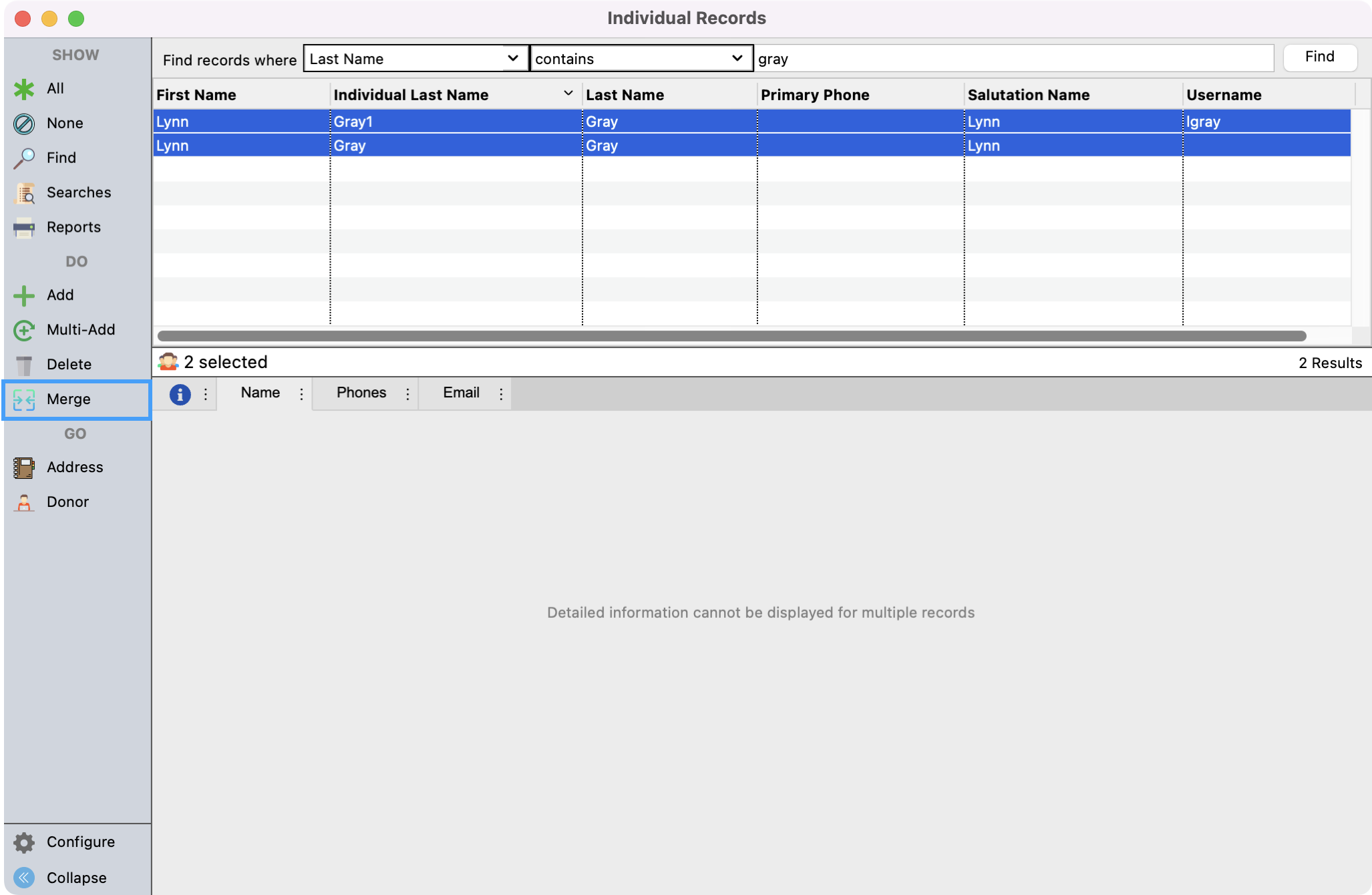
- In the next window, you will see the list of records that you are going to merge together. Click and drag the record that you marked to use as the final record to the dotted box and then click on Next.
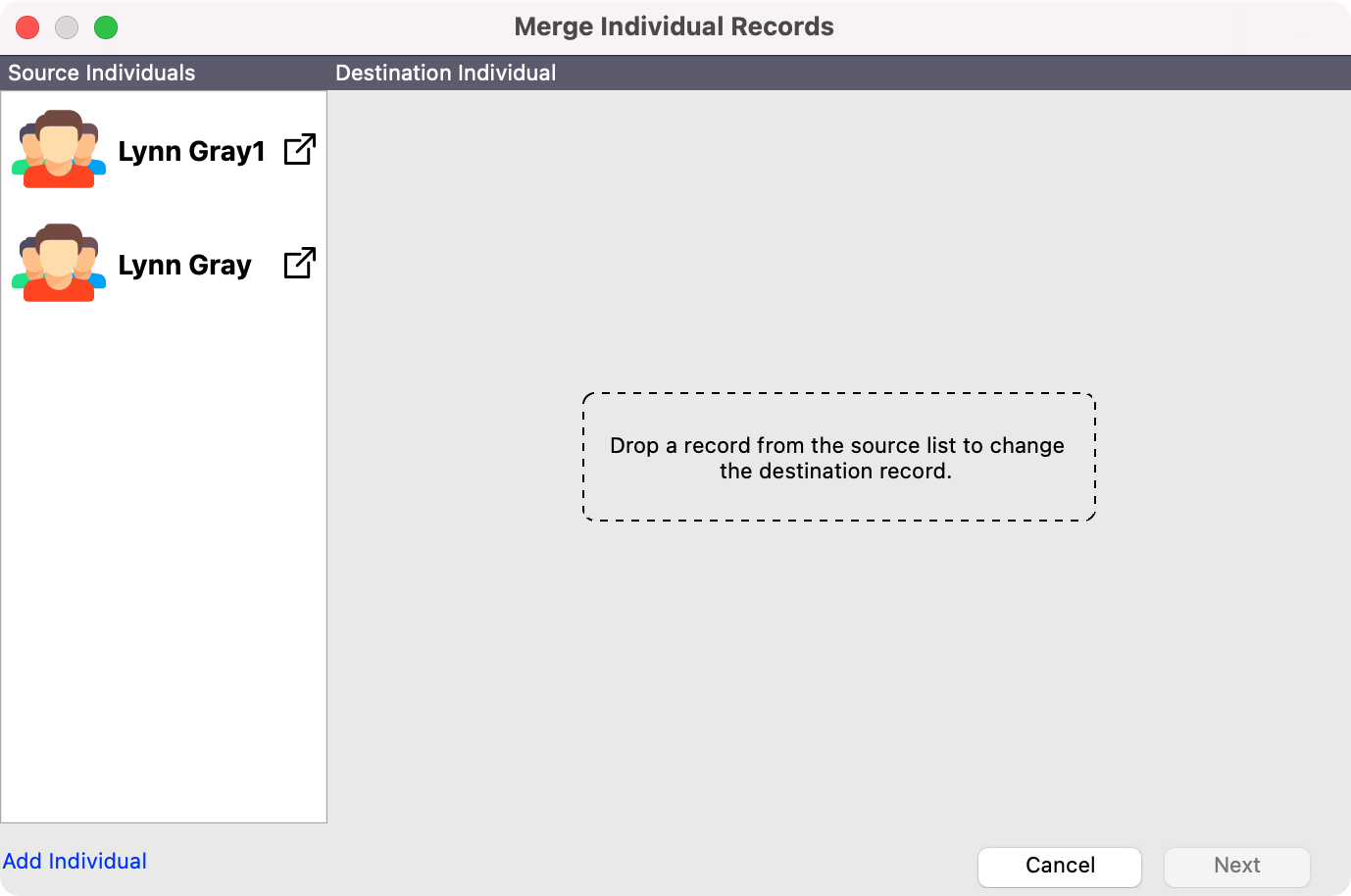
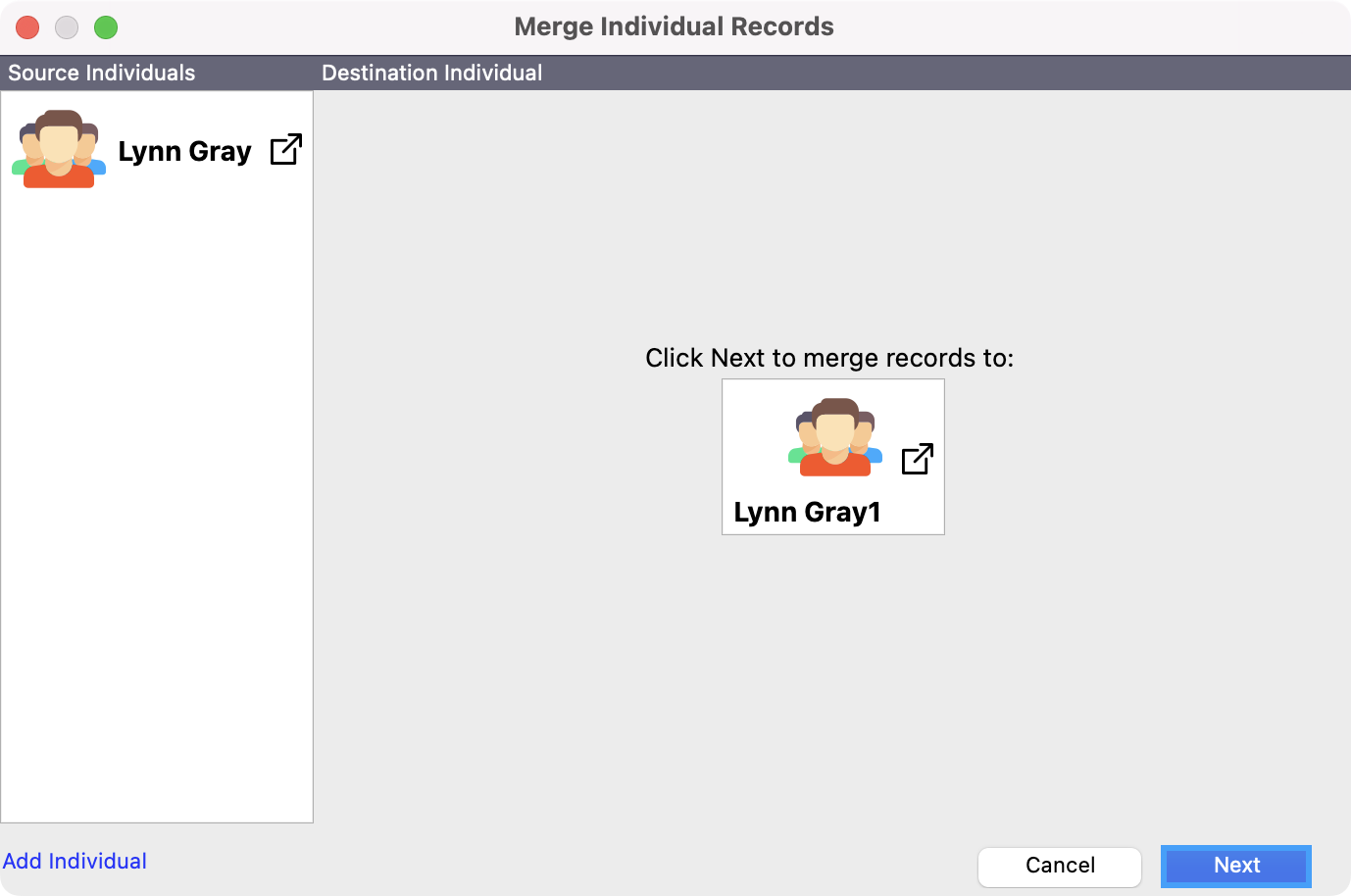
Fields highlighted in blue will be in the final record. You can make any changes in these fields for what you want the final record to to be. Here you can remove the indicator that you used to mark this record as the one tied to the merged Donor record.
When the final record is set, click Next.
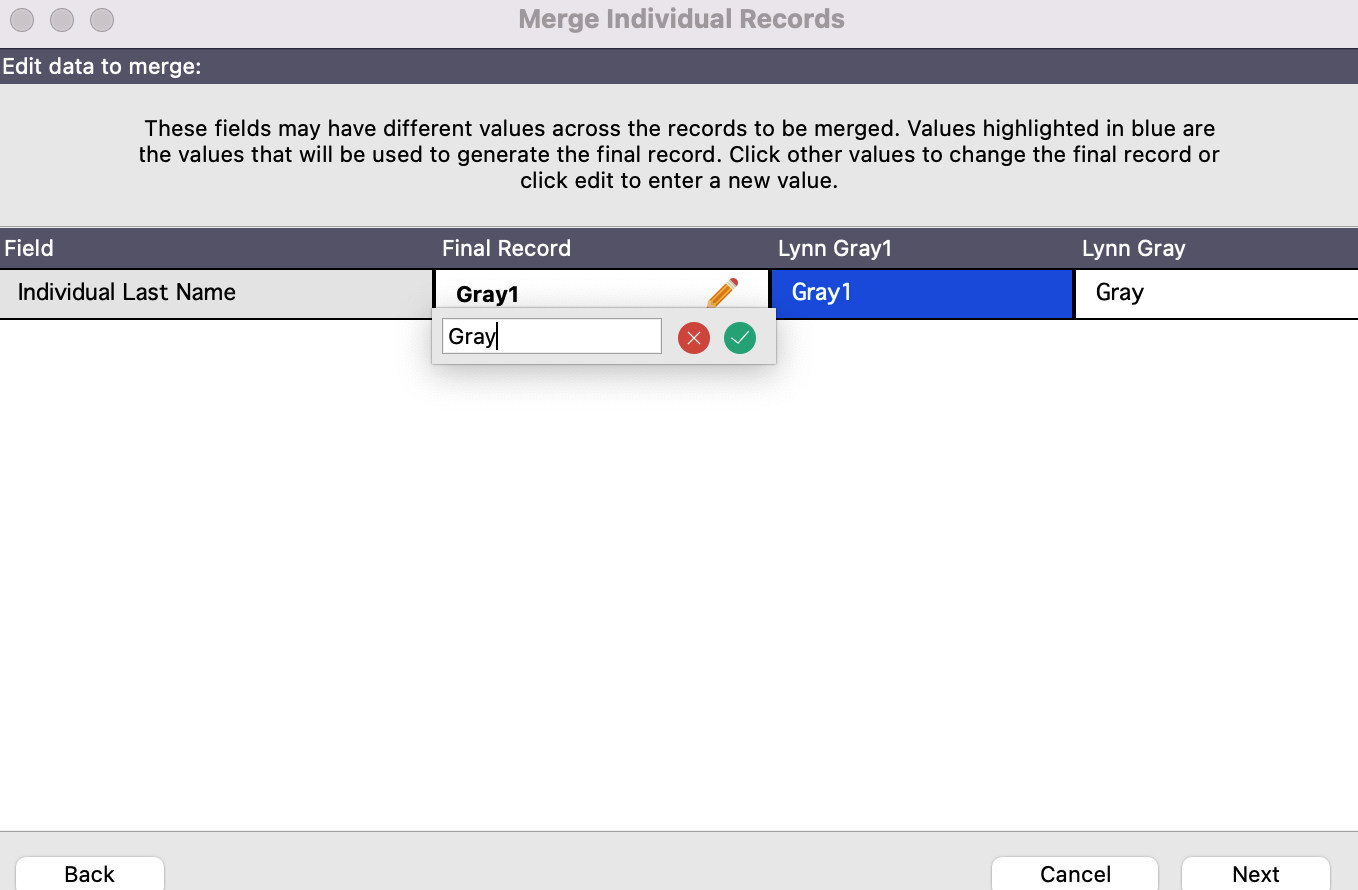
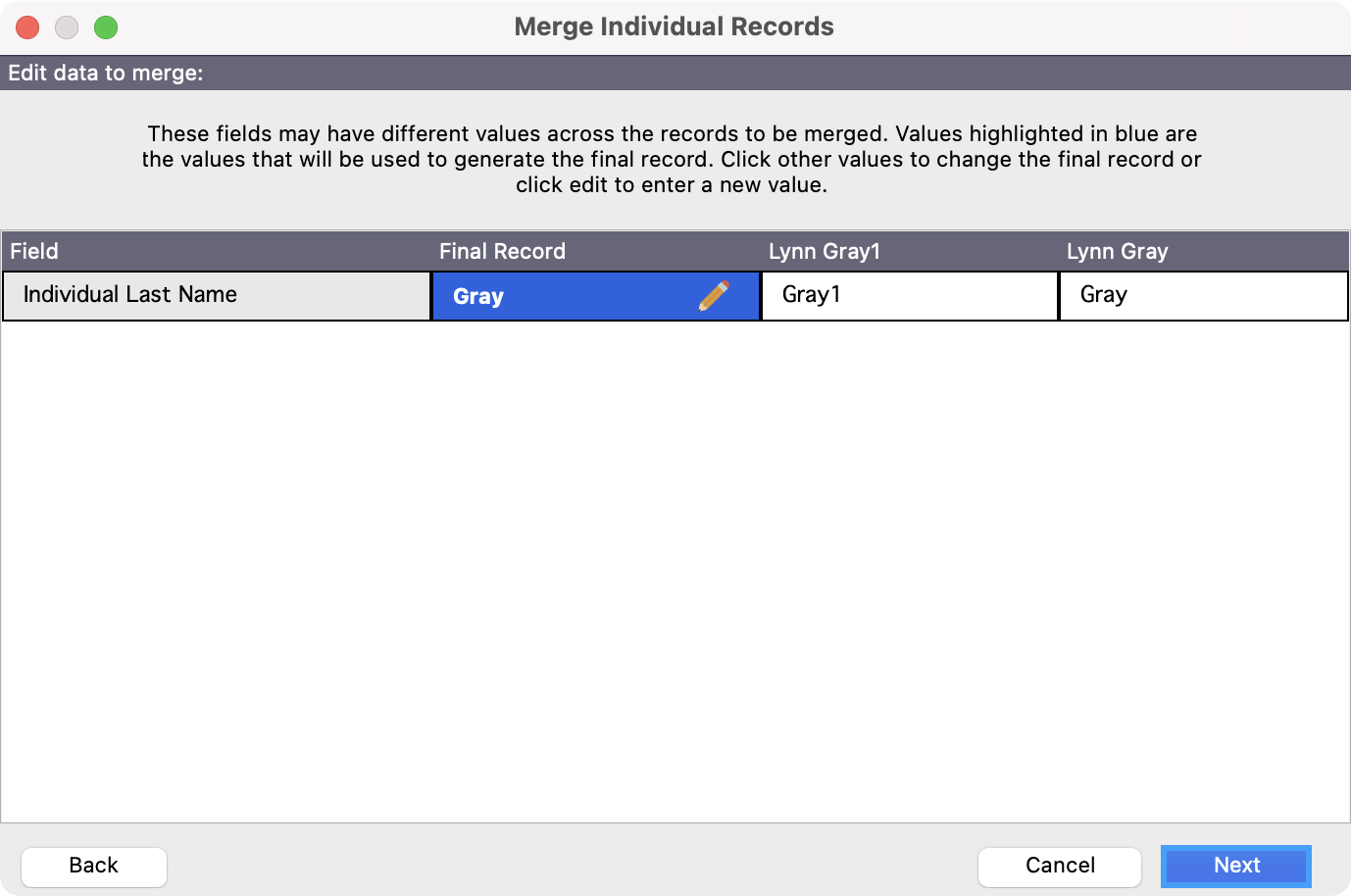
- In the next window, you will see all the associated data that will be merged under the final record. When ready, click on Merge to continue to merge the records together.
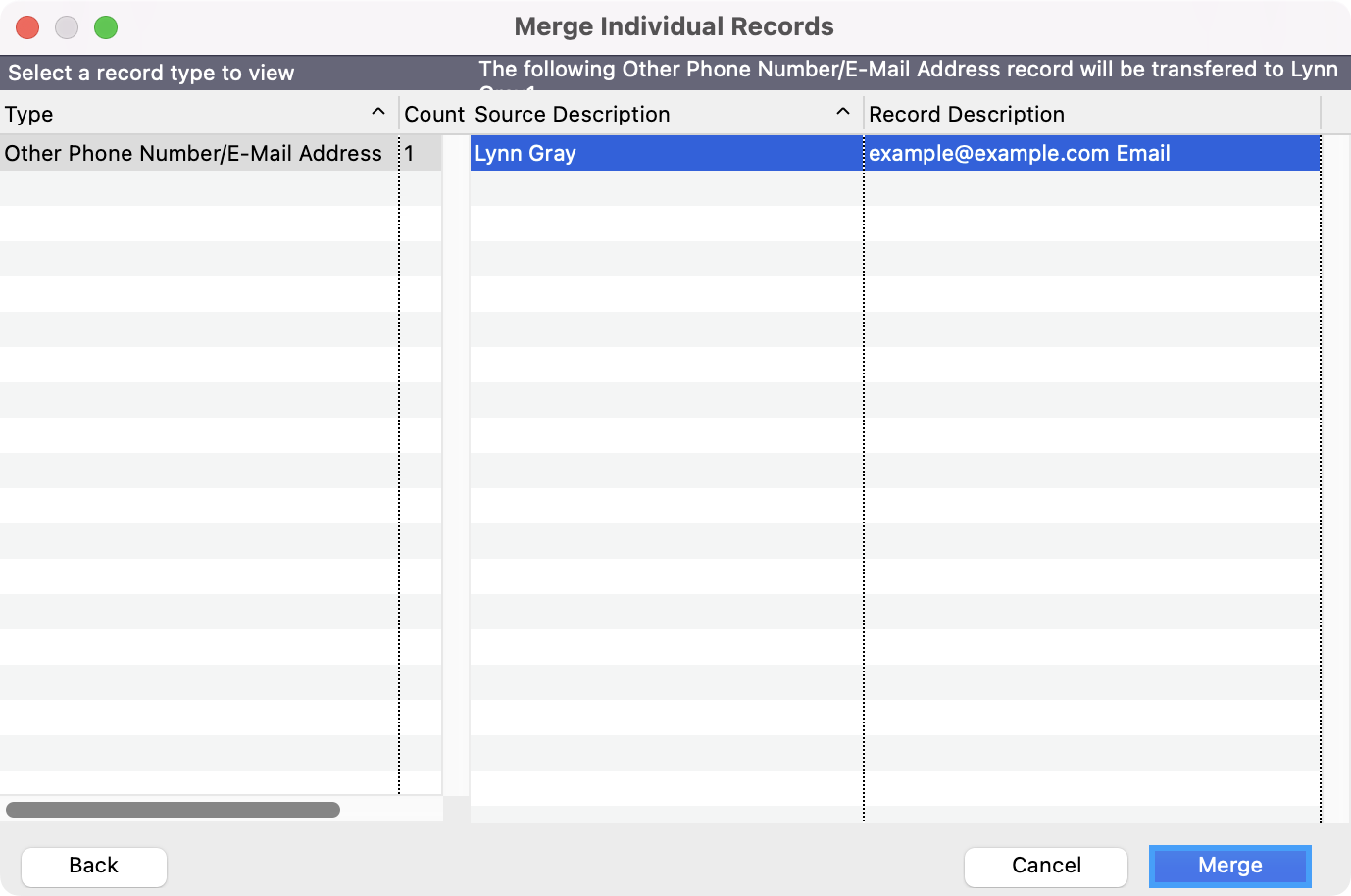
- You will see a pop-up asking you if you want to proceed. Click Yes.
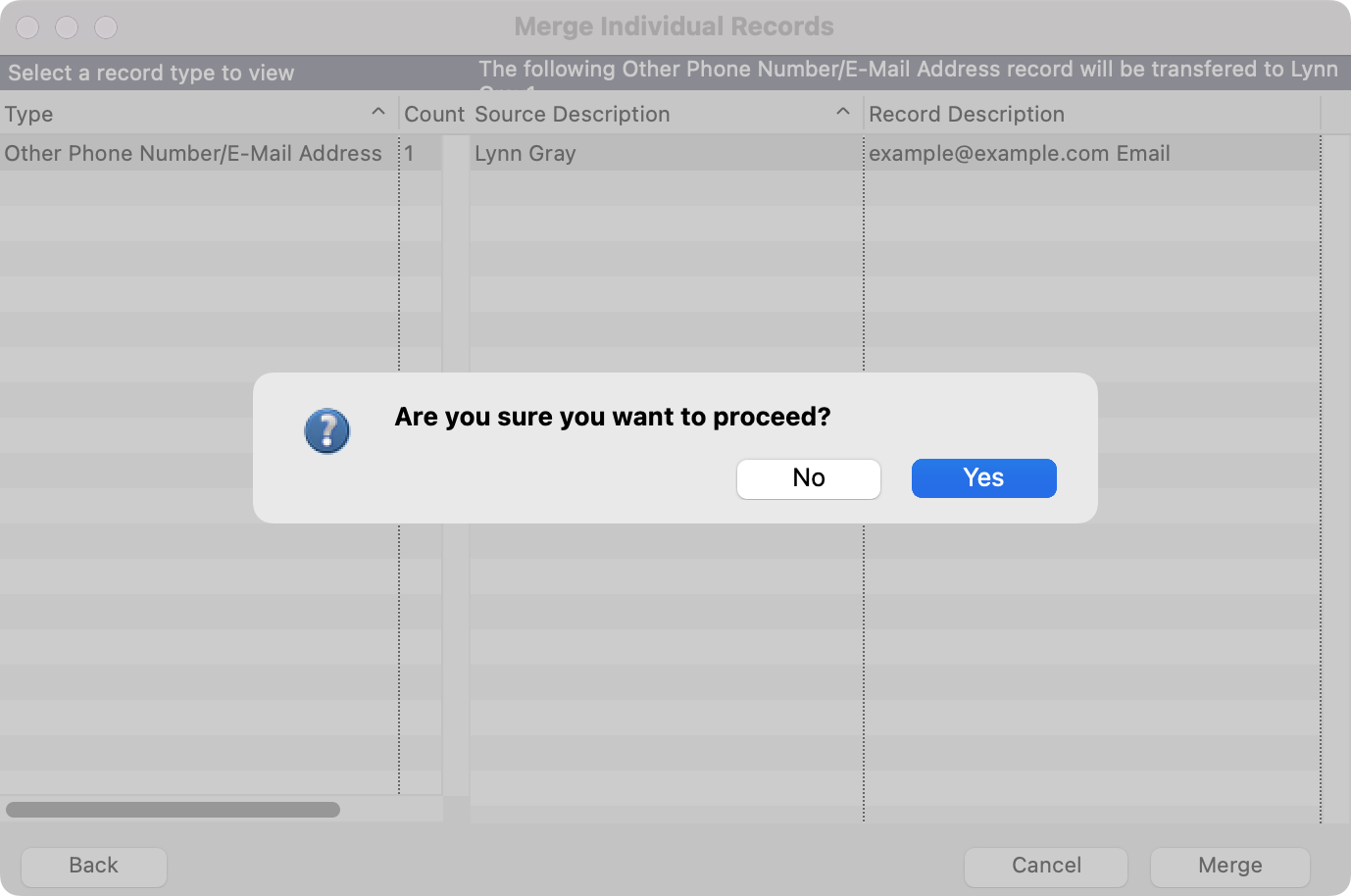
- You will then get a message that the records have successfully been merged. You can then click on Close.
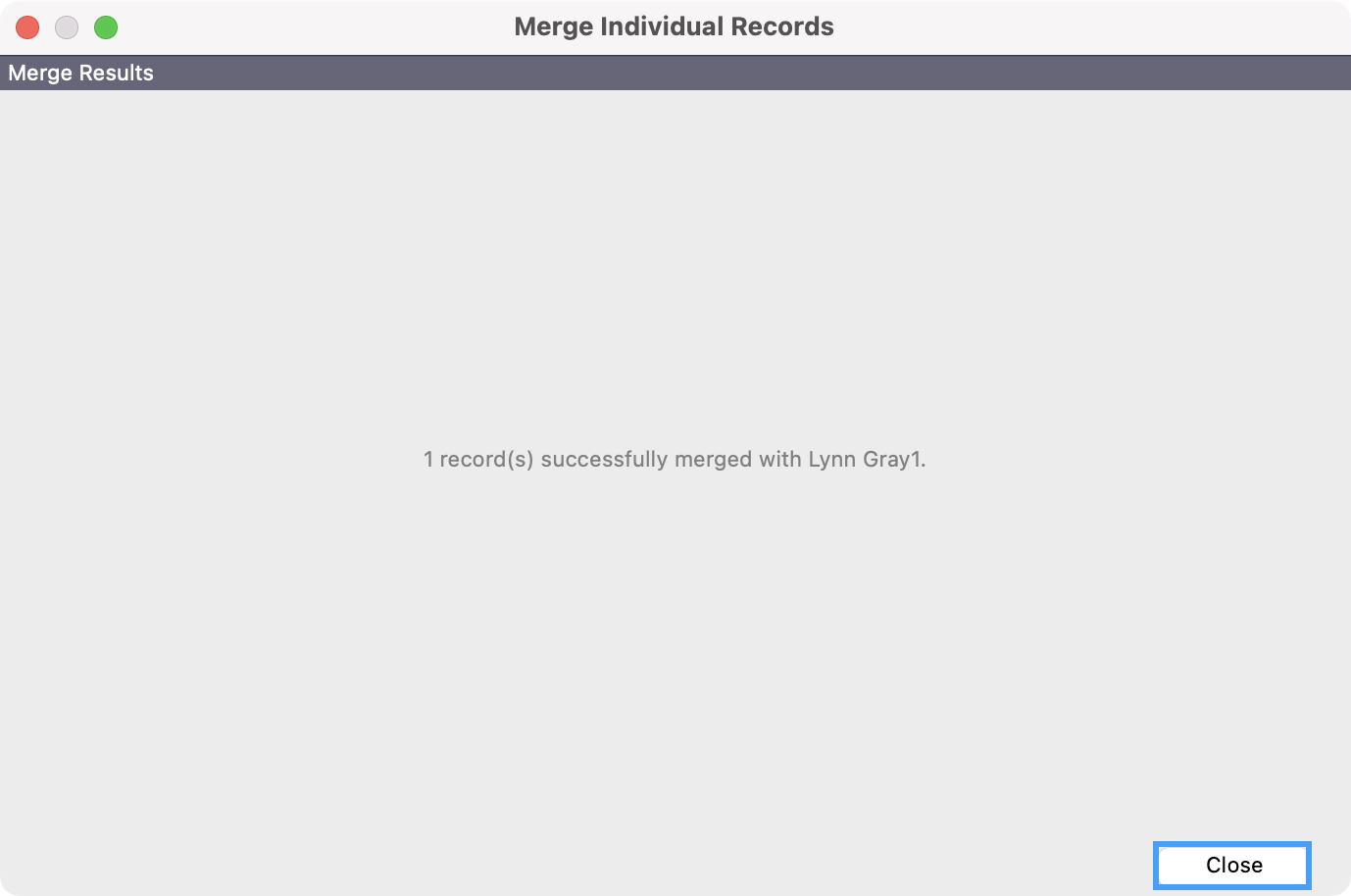
Deleting Extra Address Records
You cannot merge Address records together. However, since you have already merged the attached Donor and Individual records, you can delete the Address records that no longer have records tied to it.
- From the Individual Record window, click on Address from the left-hand side menu.
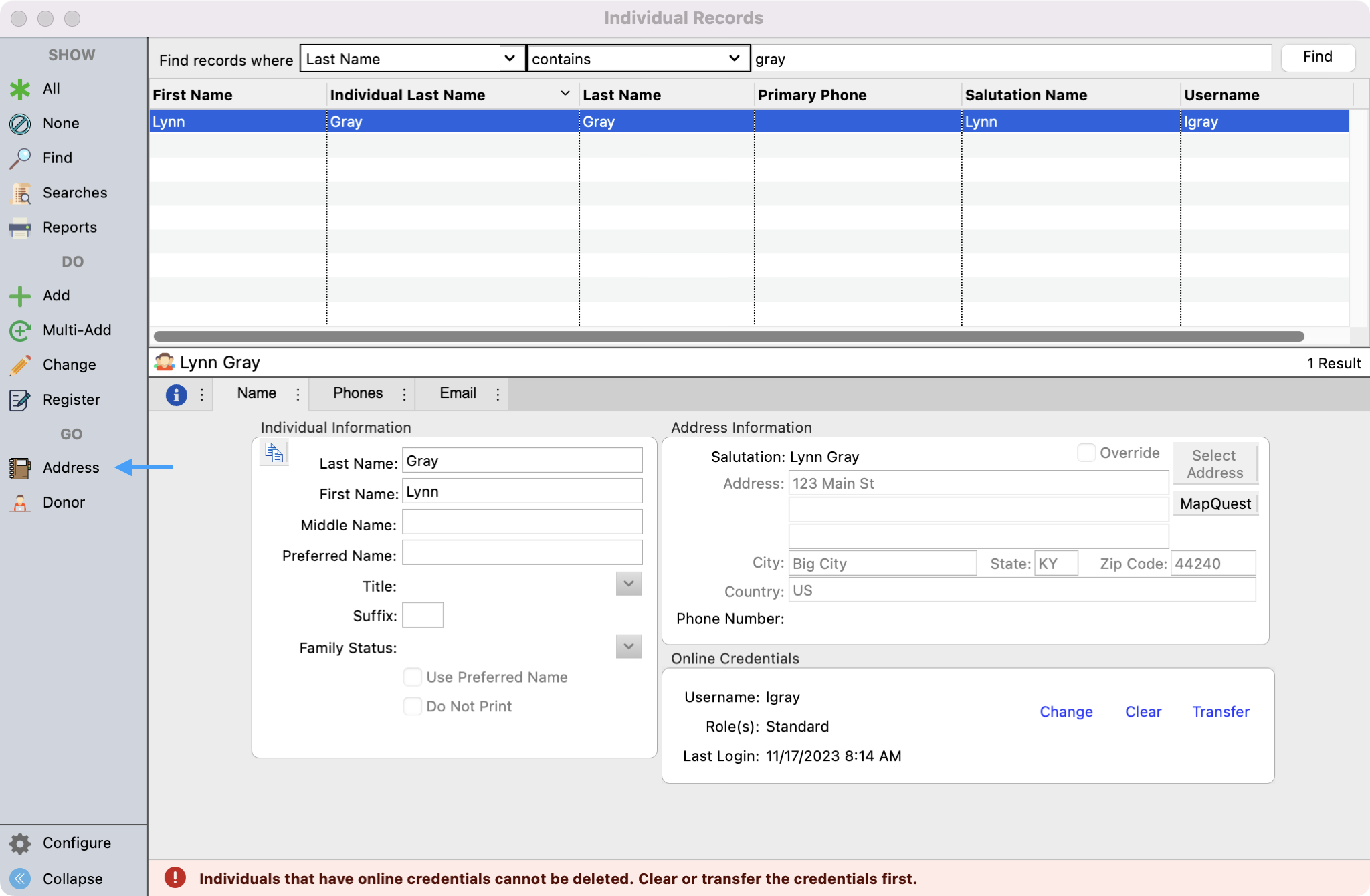
- This will take you to the Address record that is tied to the merged Individual and Donor records. To find the other records that you want to delete, setup a find and search for the other records.
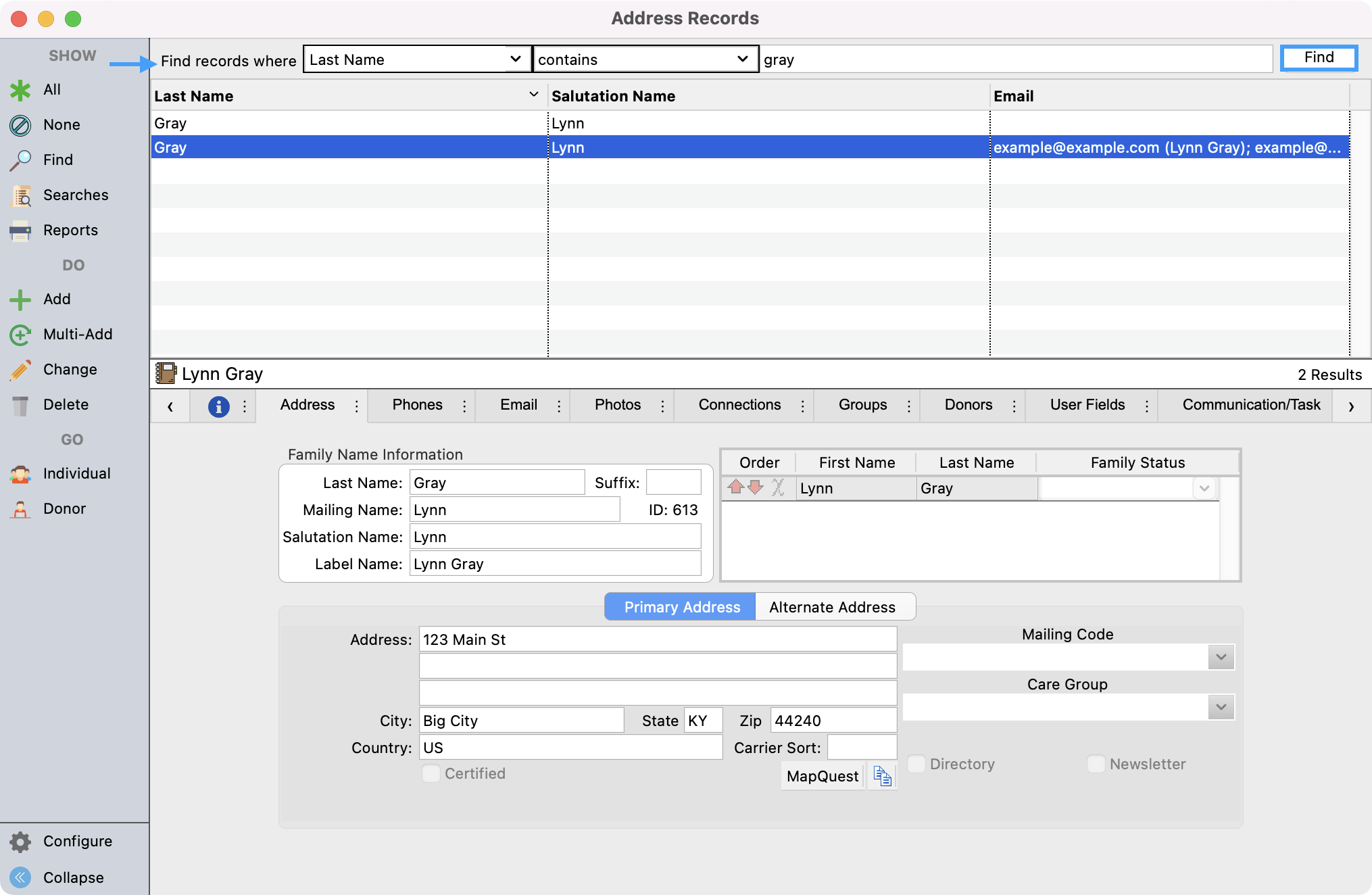
- On the Address record that is tied to the Individual and Donor records you merged, you will see the Individual and Donor jump button on the left-hand side menu.
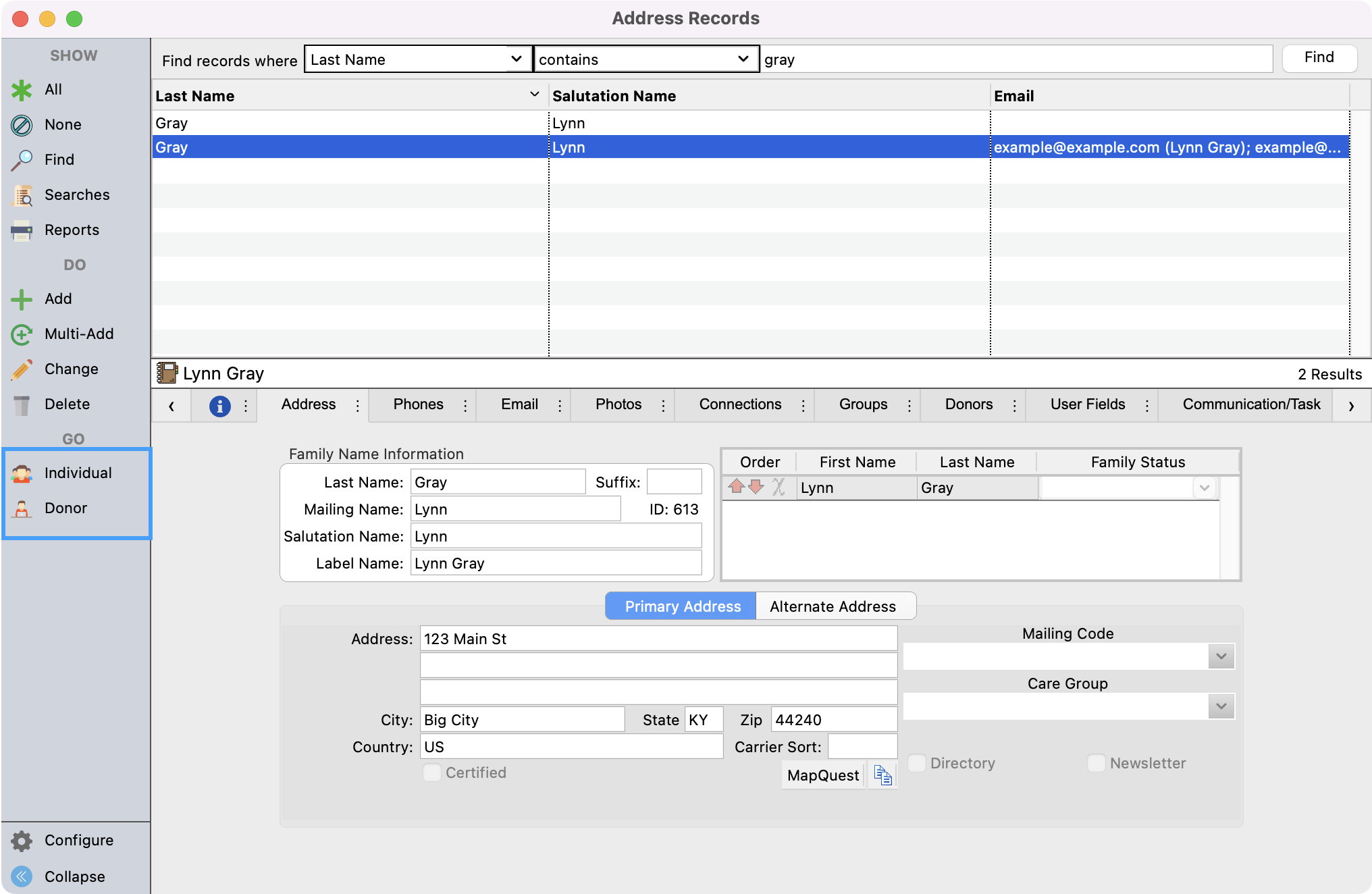
- On the Address Record that you want to delete, you will not see an Individual or Donor jump button. This helps to confirm that there are no records tied to this account. (If you do see Individual and Donor jump buttons under multiple Address records for this donor it is likely that you did not merge all of the needed accounts together. We would encourage you to start back at the top to make sure the records you want merged, are merged together. )
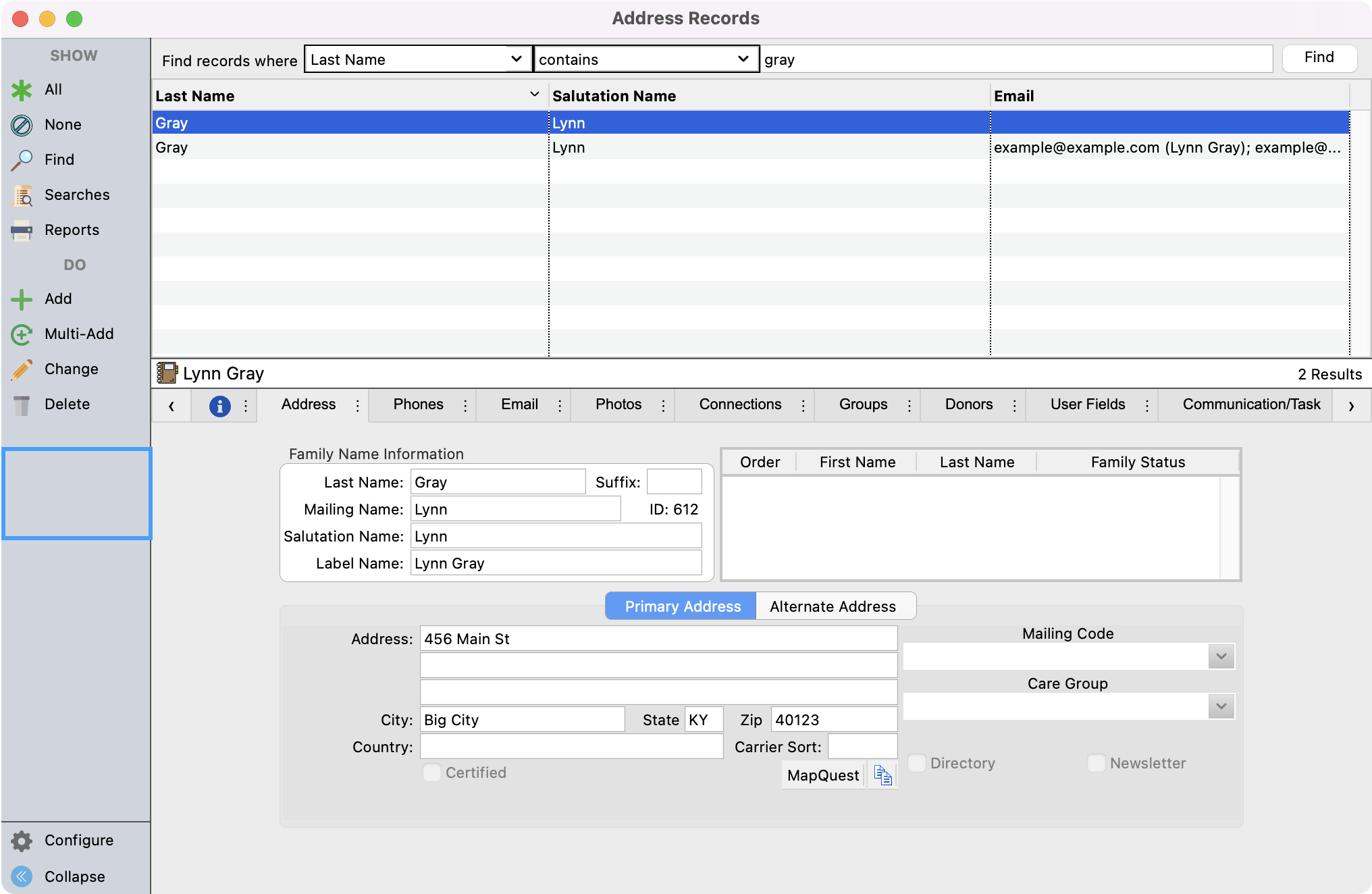
For the record where there are no attached Individual and Donor records (no jump buttons) click on Delete from the left-hand side menu.
If there are more that one Address record you can highlight more than one record and delete them at the same time. Just ensure that none of the Address records you are deleting have any attached Individual or Donor records.
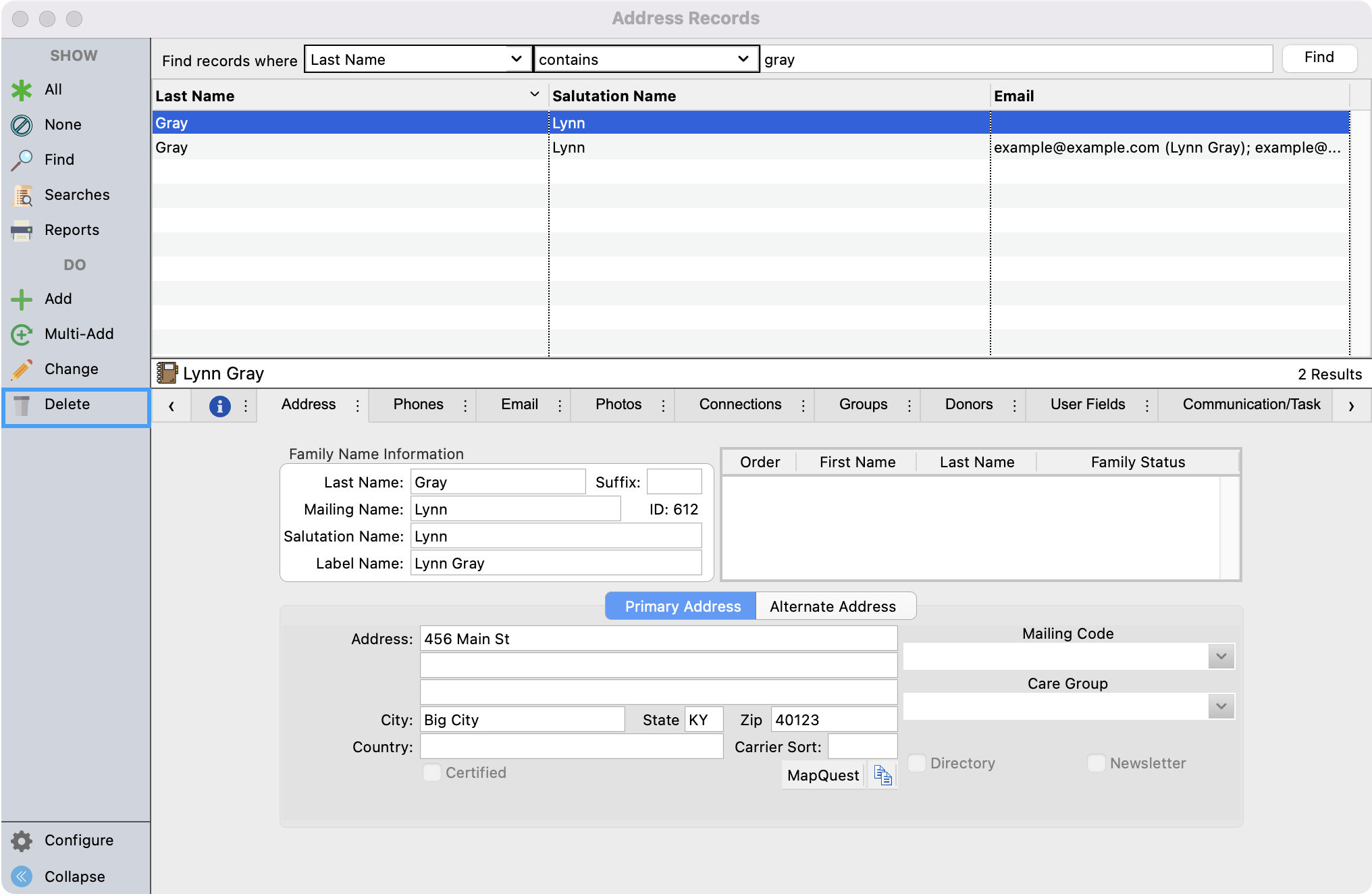
- You'll see a pop-up asking you to confirm that you want to delete this donor and all related records. Click on Yes.
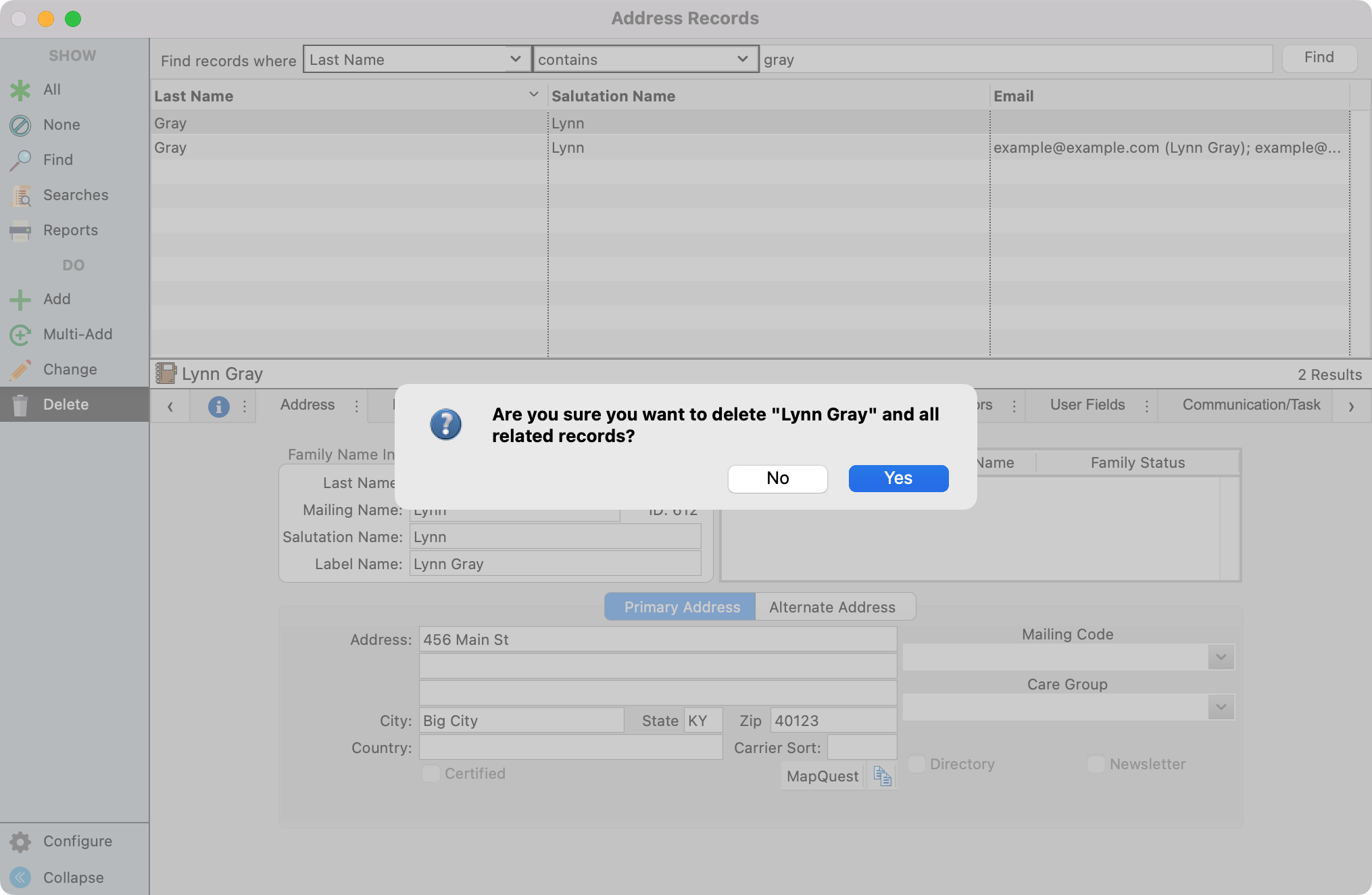
- You'll then see a window appear that will show the process of these records being deleted.
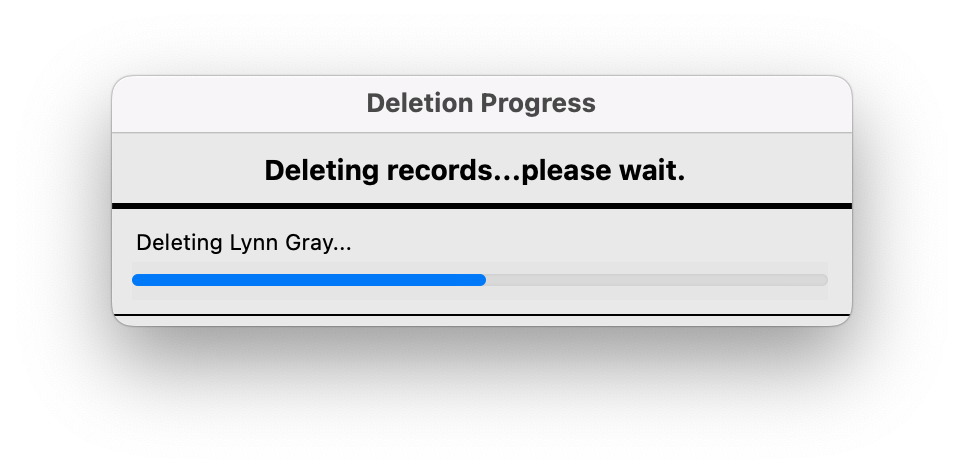
- You then see a window letting you know that the deletion is complete. Click on Close.
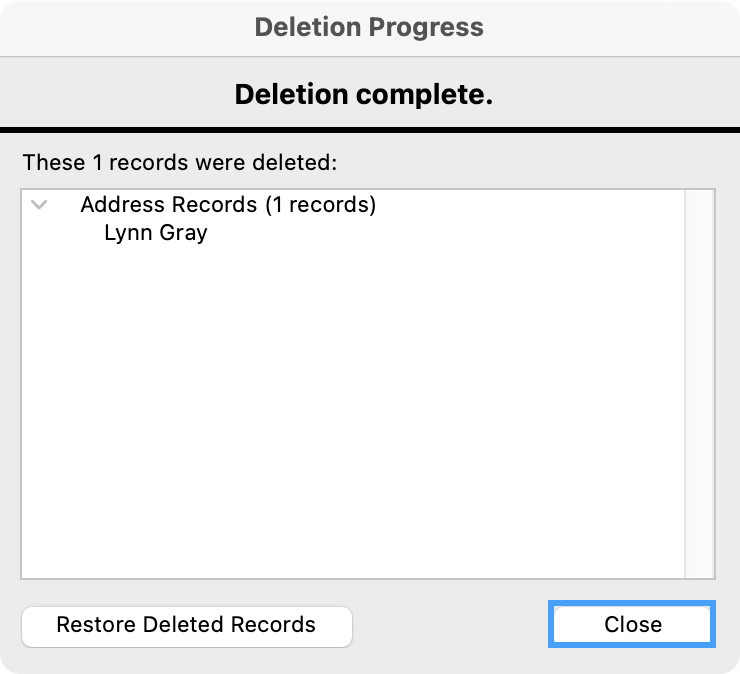
- Lastly, you'll see a pop-up box letting you know that by closing this window, these records will no longer be able to be restored. Click on Yes, to finish deleting these records.
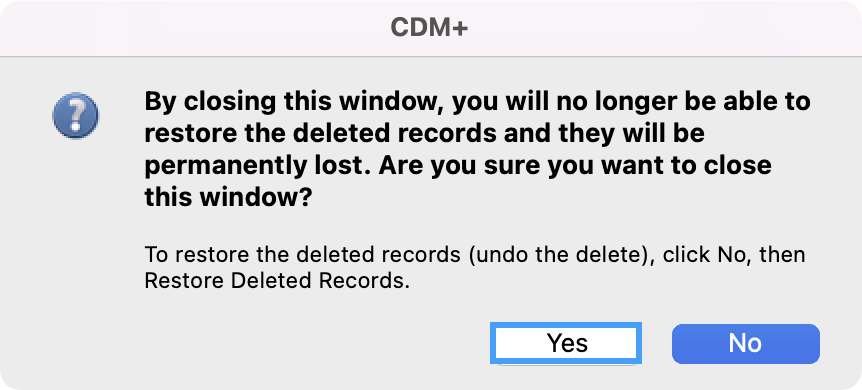
- Then your merging process is complete!
