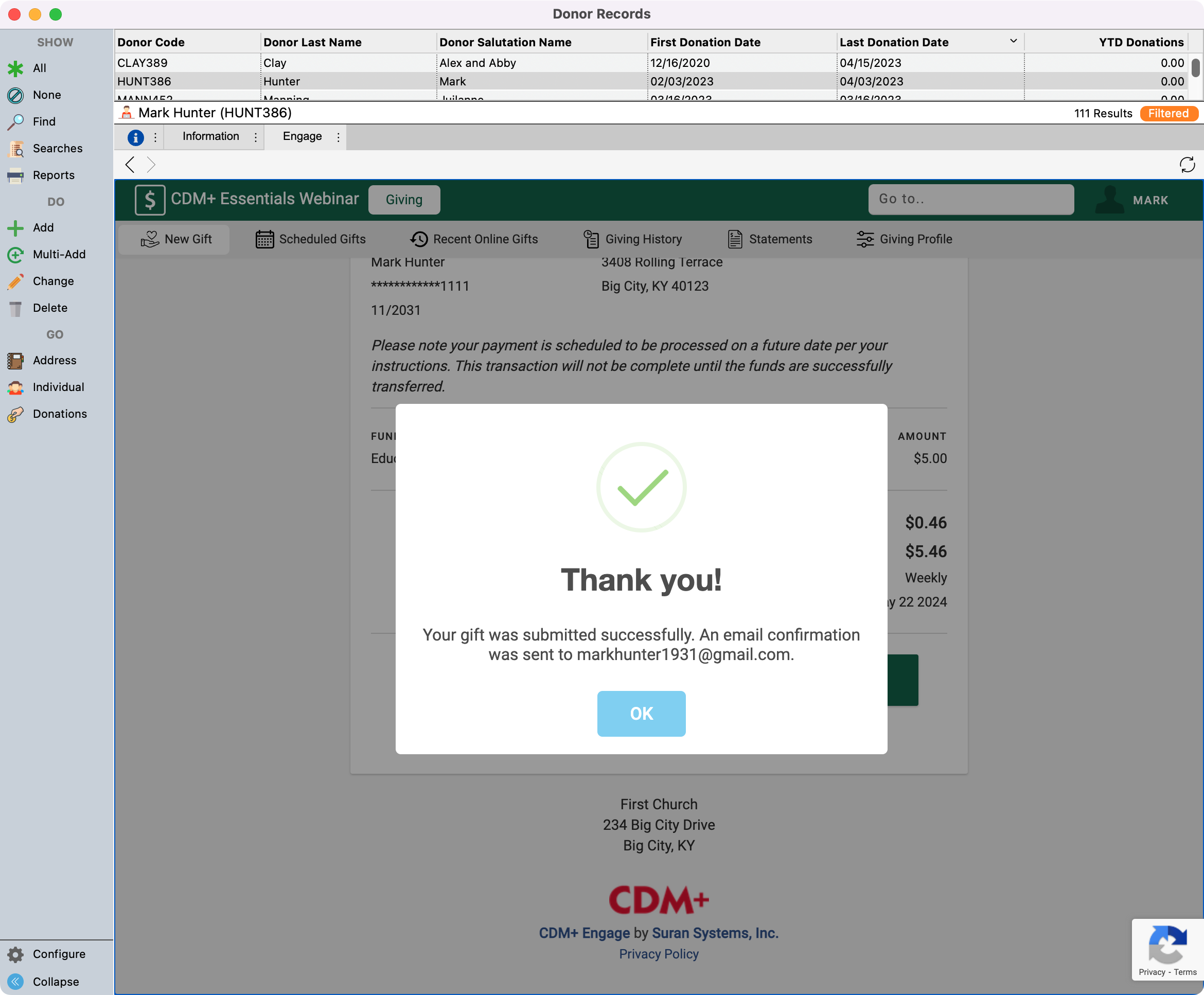How to Add a New Donation for an Existing Donor
- From the Welcome to CDM+ window, click Donor record.
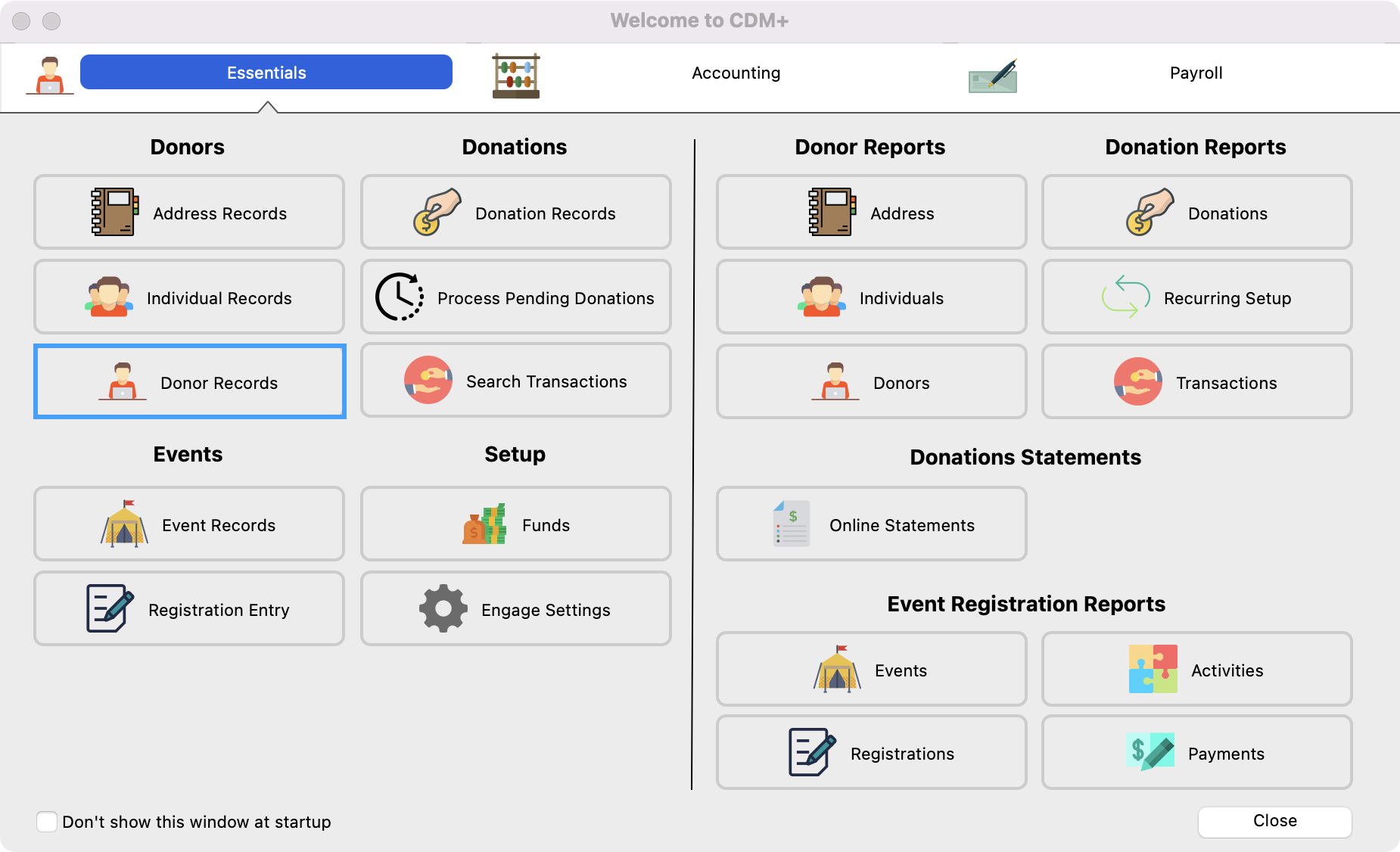
- In the Donor Records window, set up a find to search for the donor.
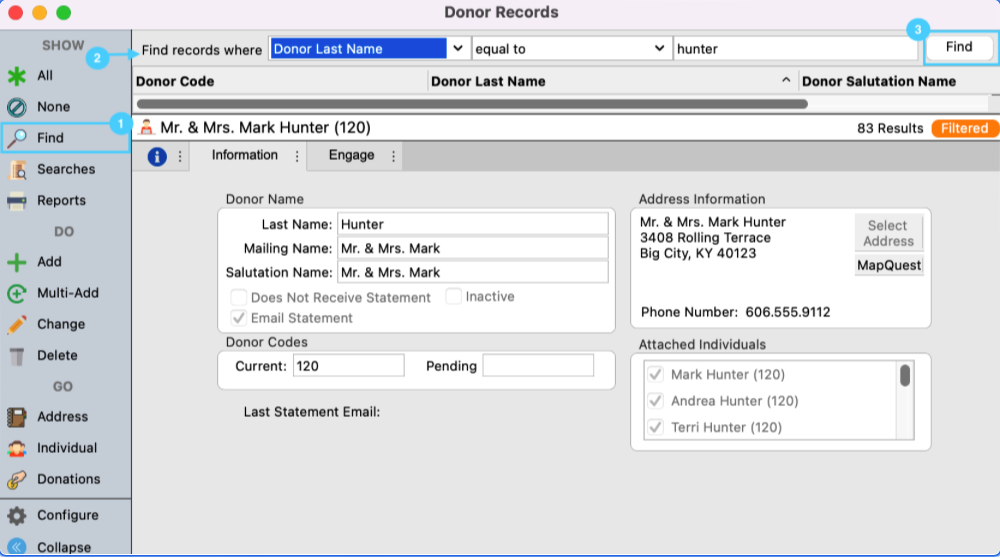
- Then, click to highlight their record and click the Engage tab.
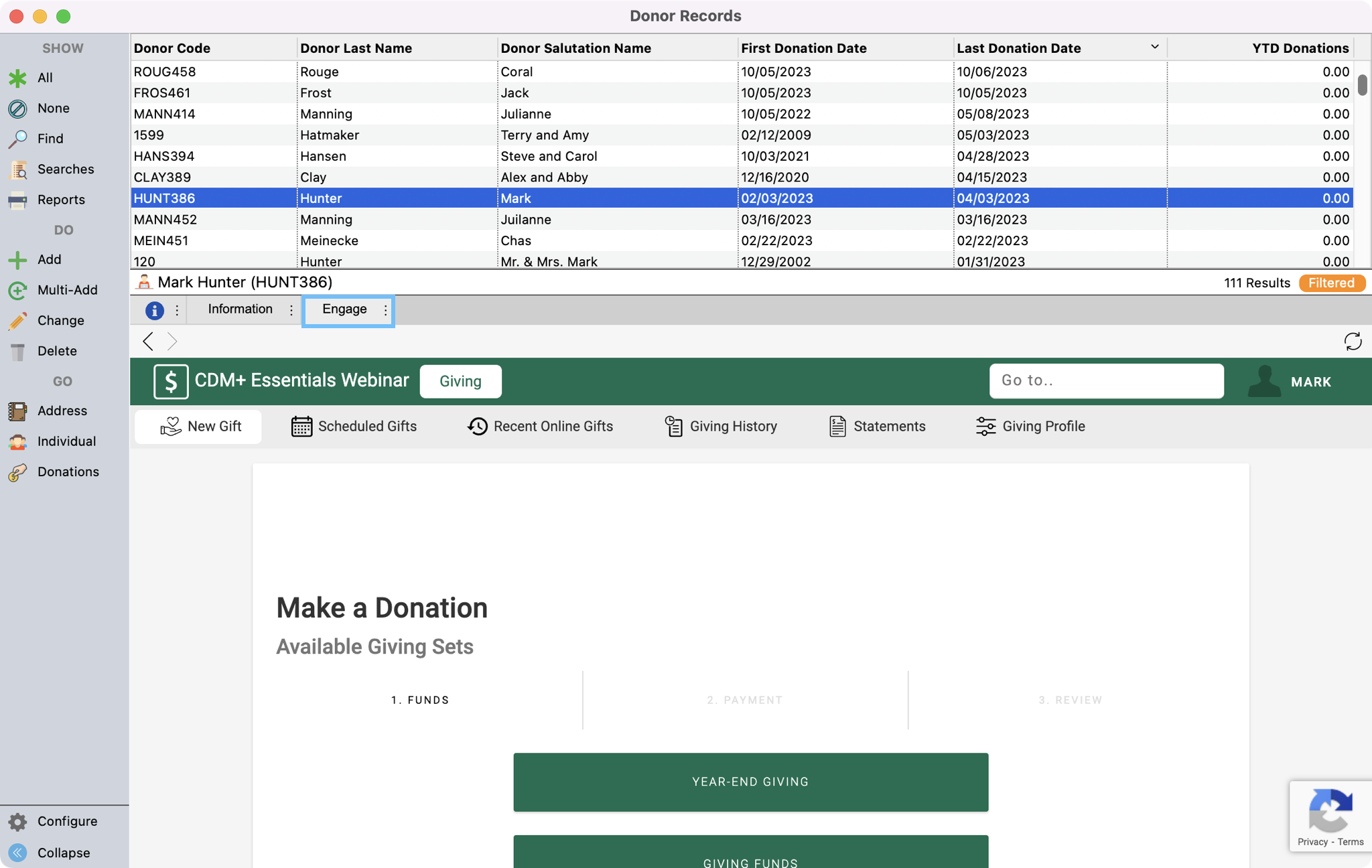
4. Within the Engage window you are taken to the New Gift page. You can go to this option anytime by clicking New Gift from the menu.
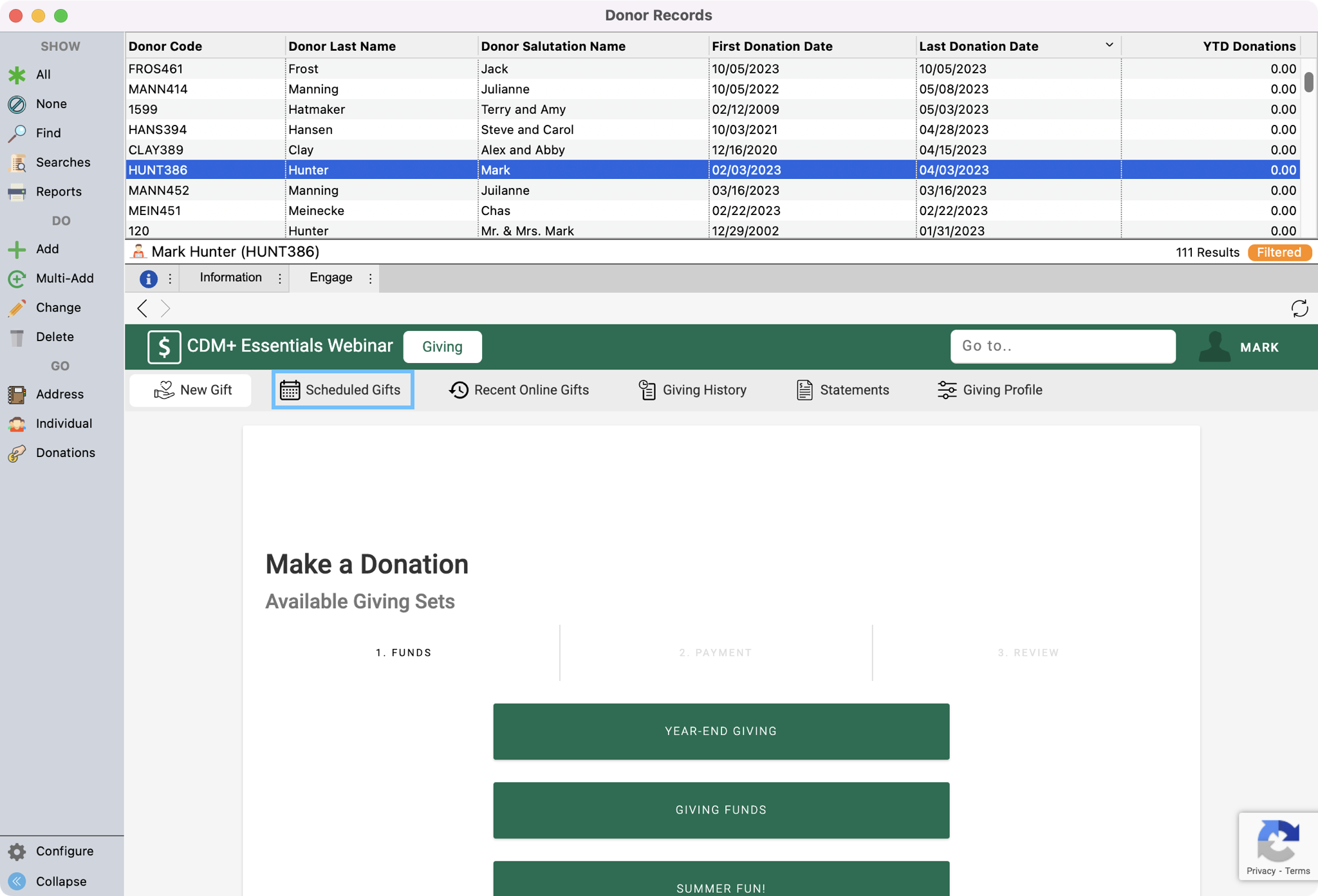
Tip
If you click in the white space between the results list and the donor's record and drag the box up, you can format the window so you can see more of the giving form.
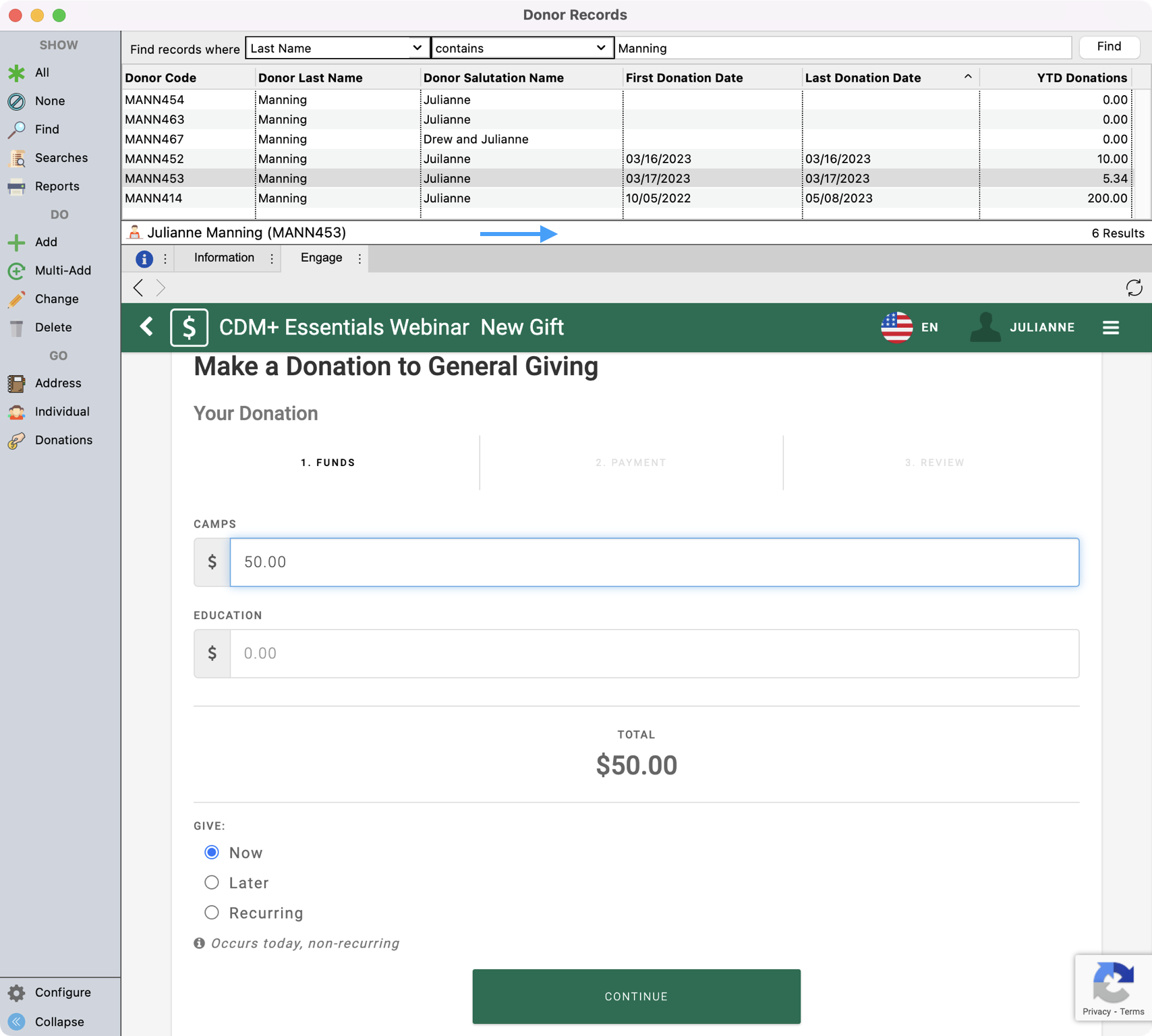
You will then fill out the giving form with the donation information. When filling out the frequency, you have the following options:
Now- You can create a one-time gift that will occur immediately.
Later- You can schedule a one-time gift in the future.
Recurring- You can schedule a recurring donation, decide its start/end date or make it indefinite, and decide its recurring frequency.
Scroll to the bottom of each page to be able to Continue.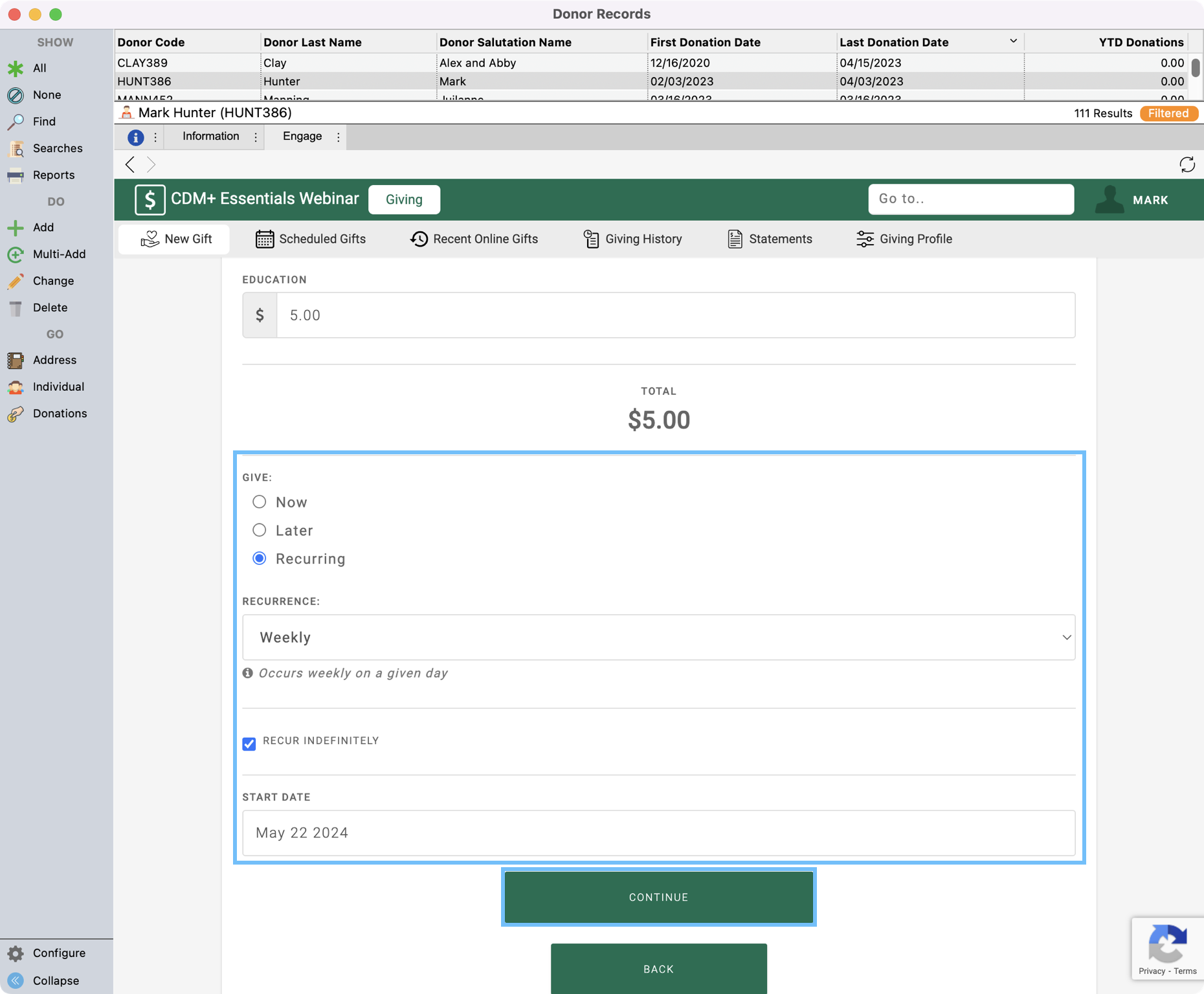
- If the donor already has a saved payment account, you will see that option as you fill out the form and you can skip to #Step 9. If they do not have a saved payment account you will need to click on Create New Payment Method.
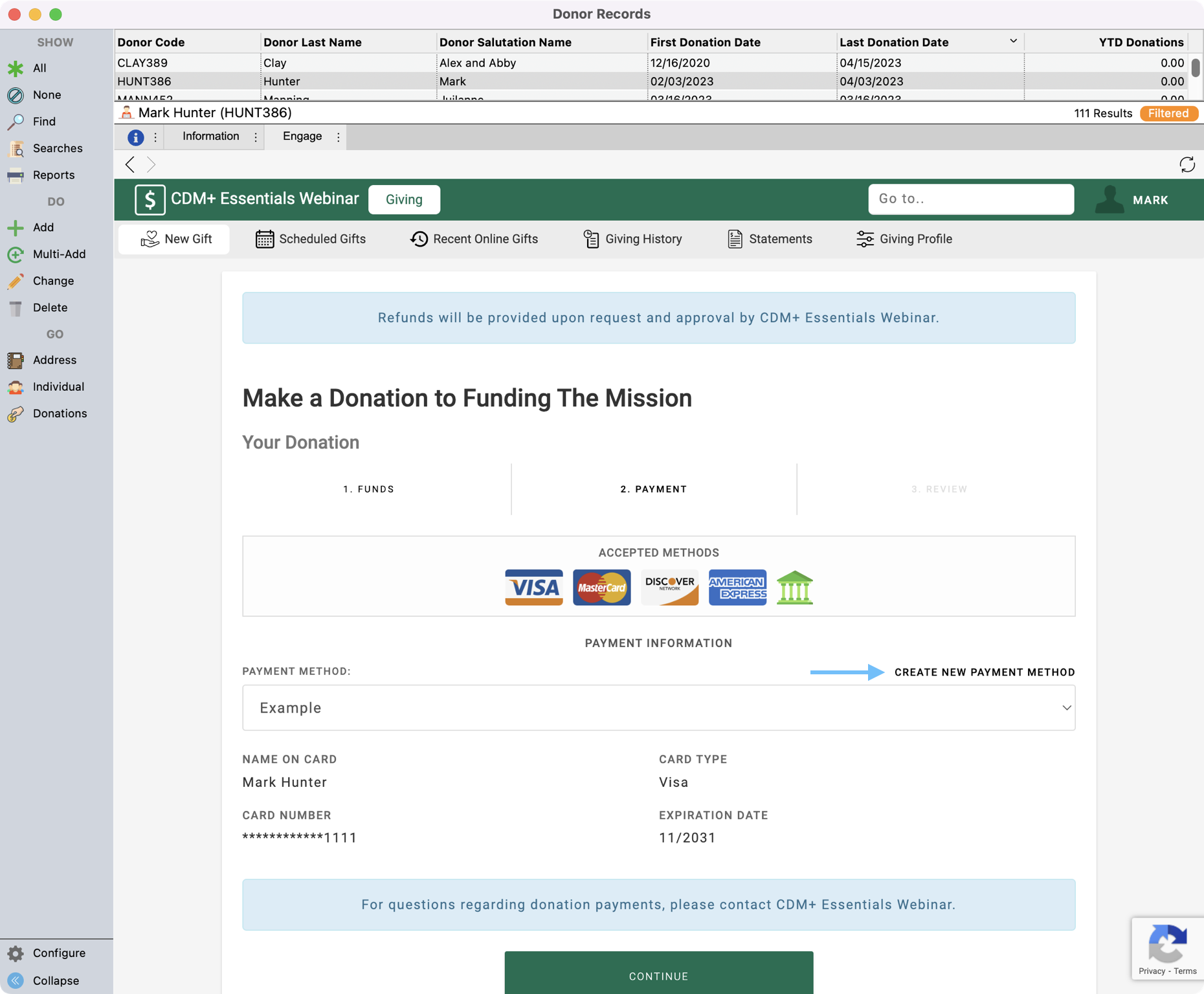
- Choose either New Card or New Bank, fill out the payment details, and then click on Save Payment Method.
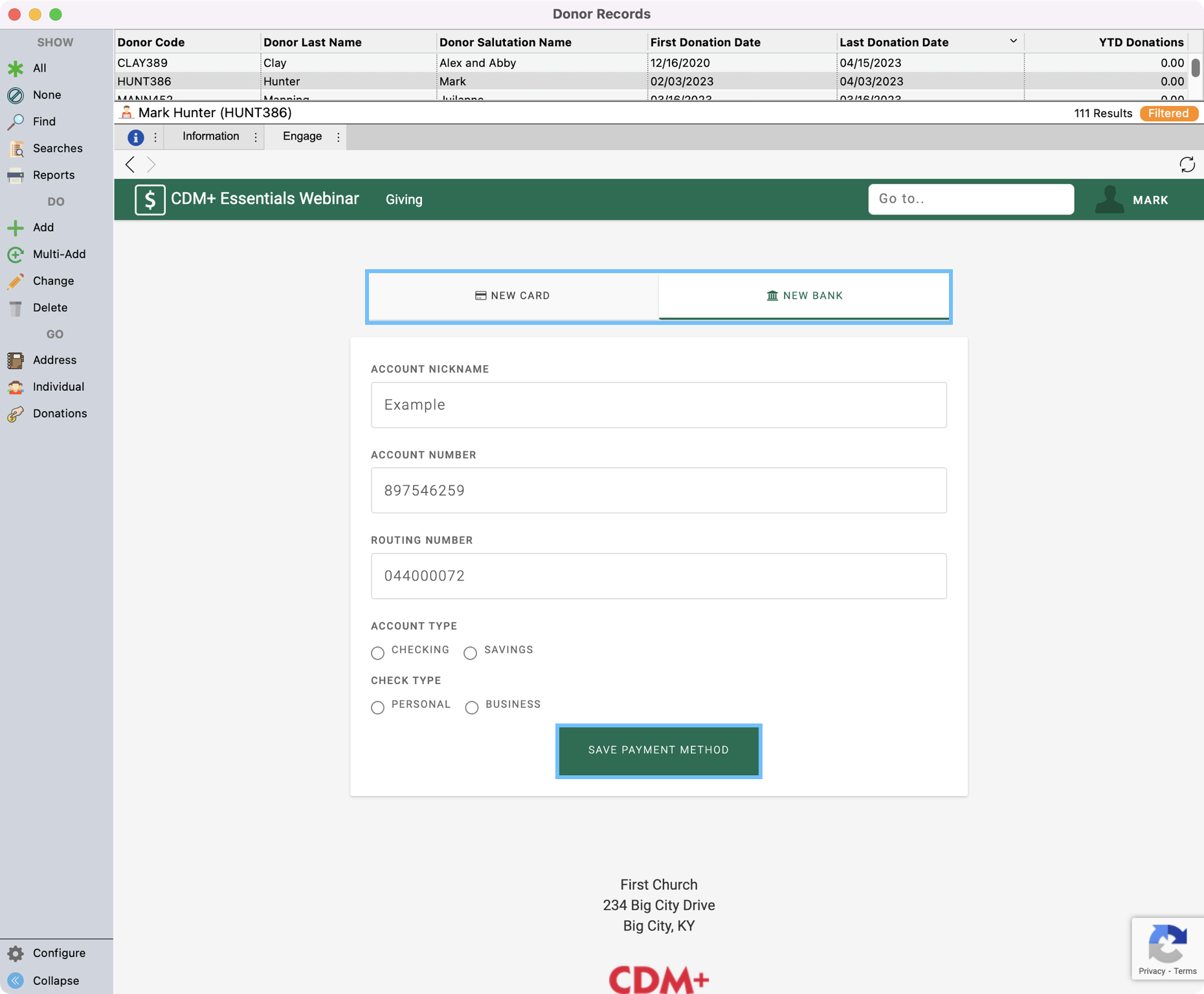
- You'll then see a pop-up asking if you want to Create Payment Method? Click on OK.
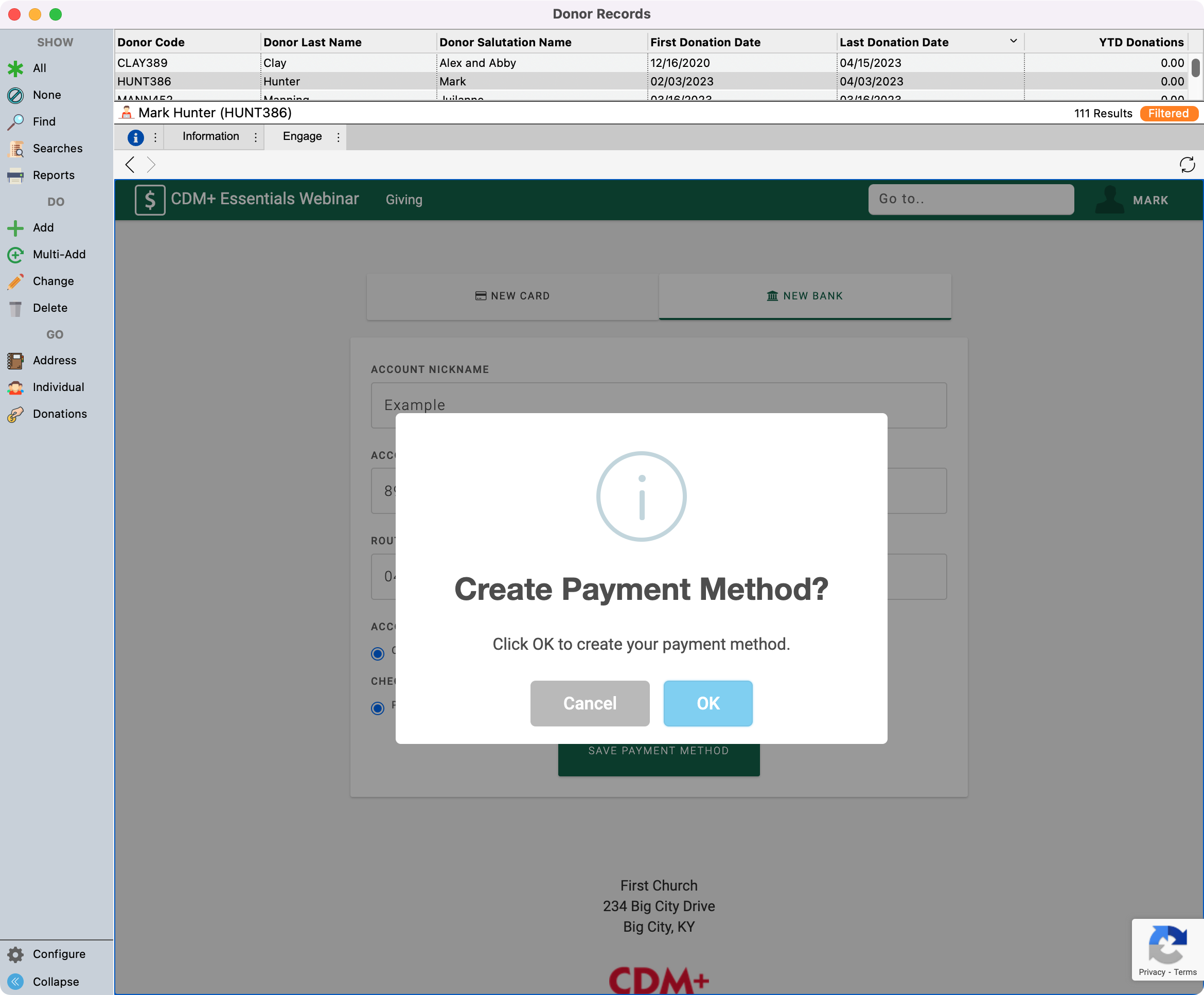
- You'll receive a Success message, click on OK, to be taken back to the donation giving set.
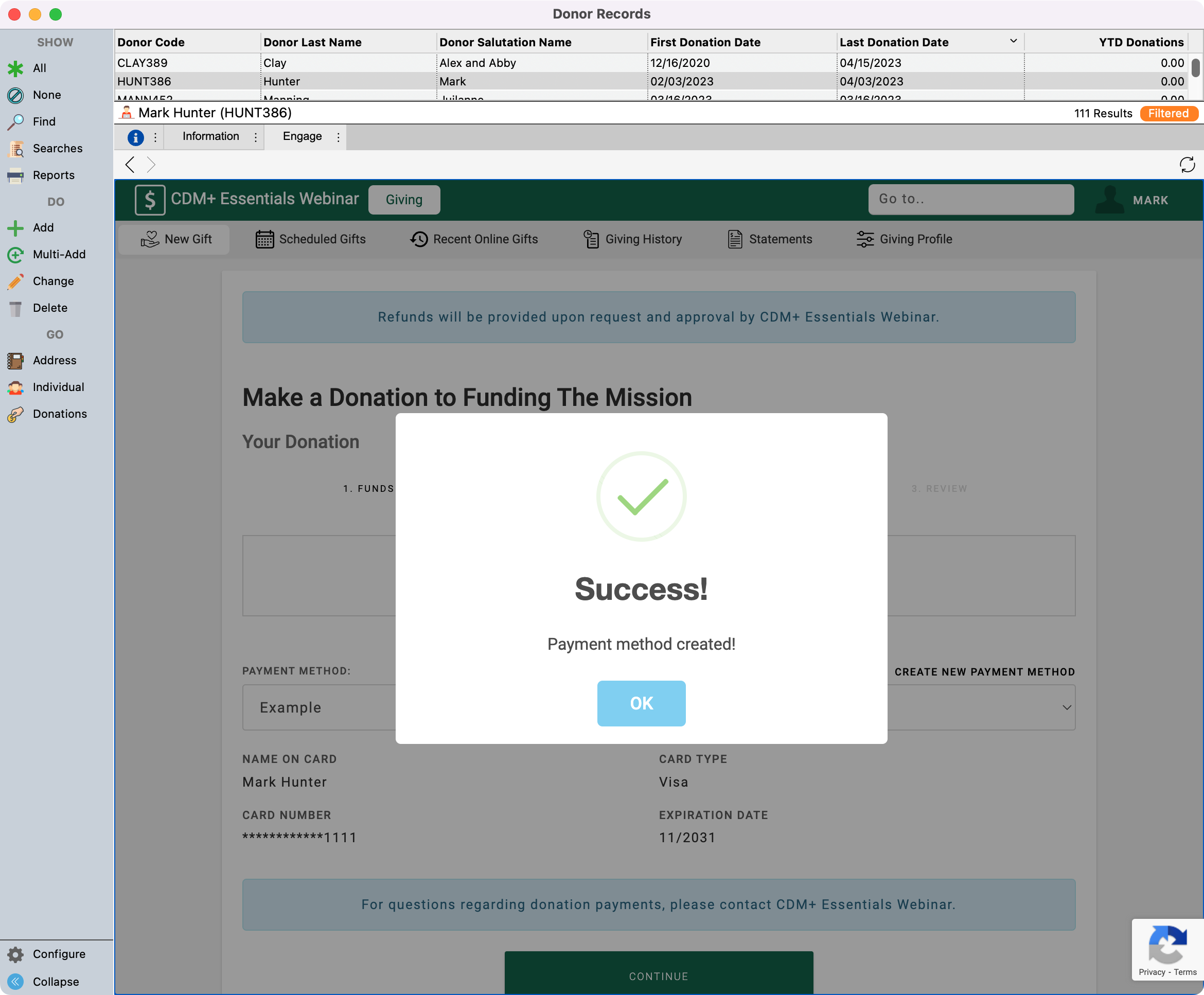
- Then, click Continue to continue with your donation.
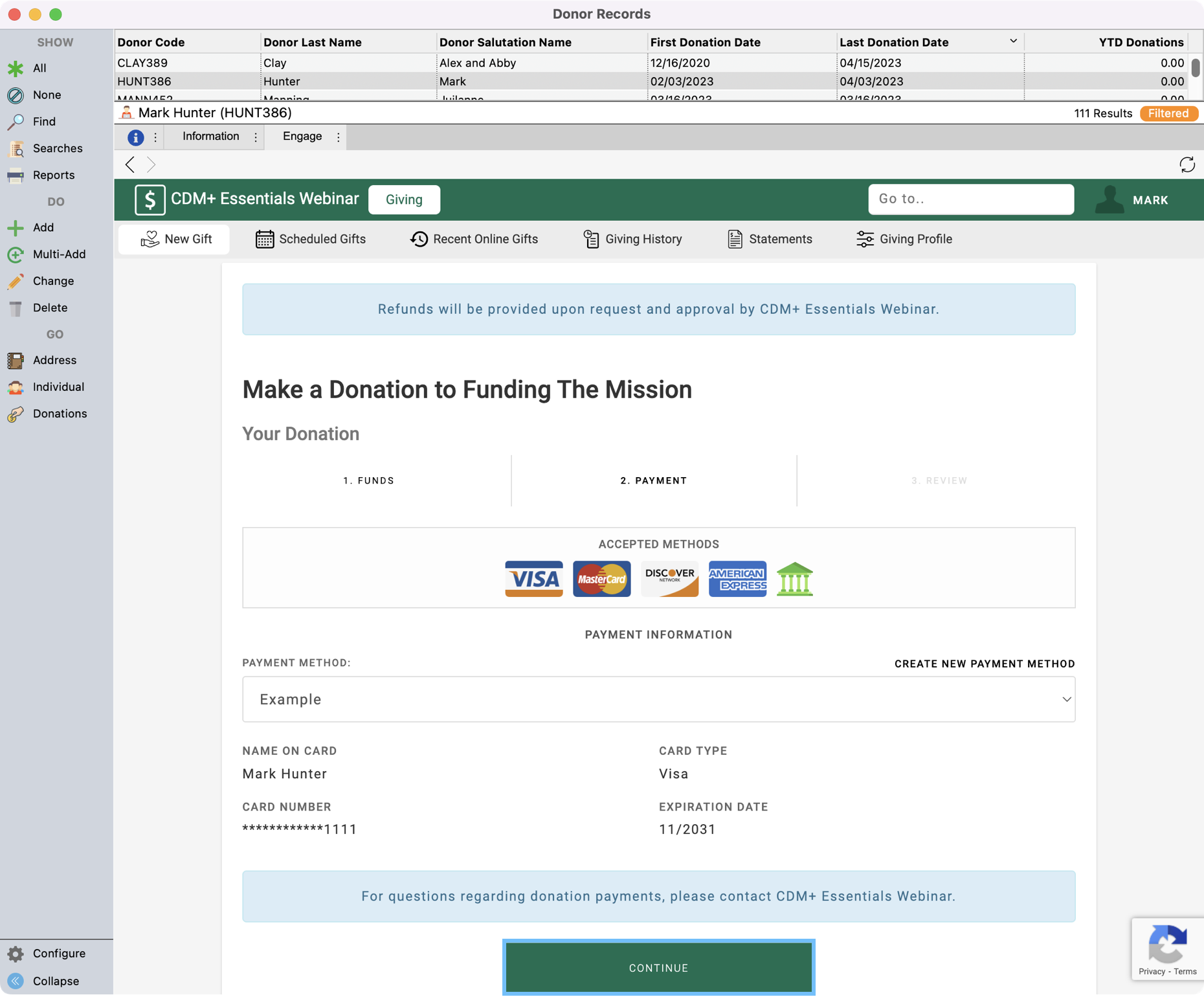
- On the last page, if the donor has elected to cover the administrative cost of the transaction you can check the box that says, I would like to increase my donation to offset processing fees. You also have the option to add a Donation Memo. Once you have reviewed all of the donation details you can click on Submit Donation.
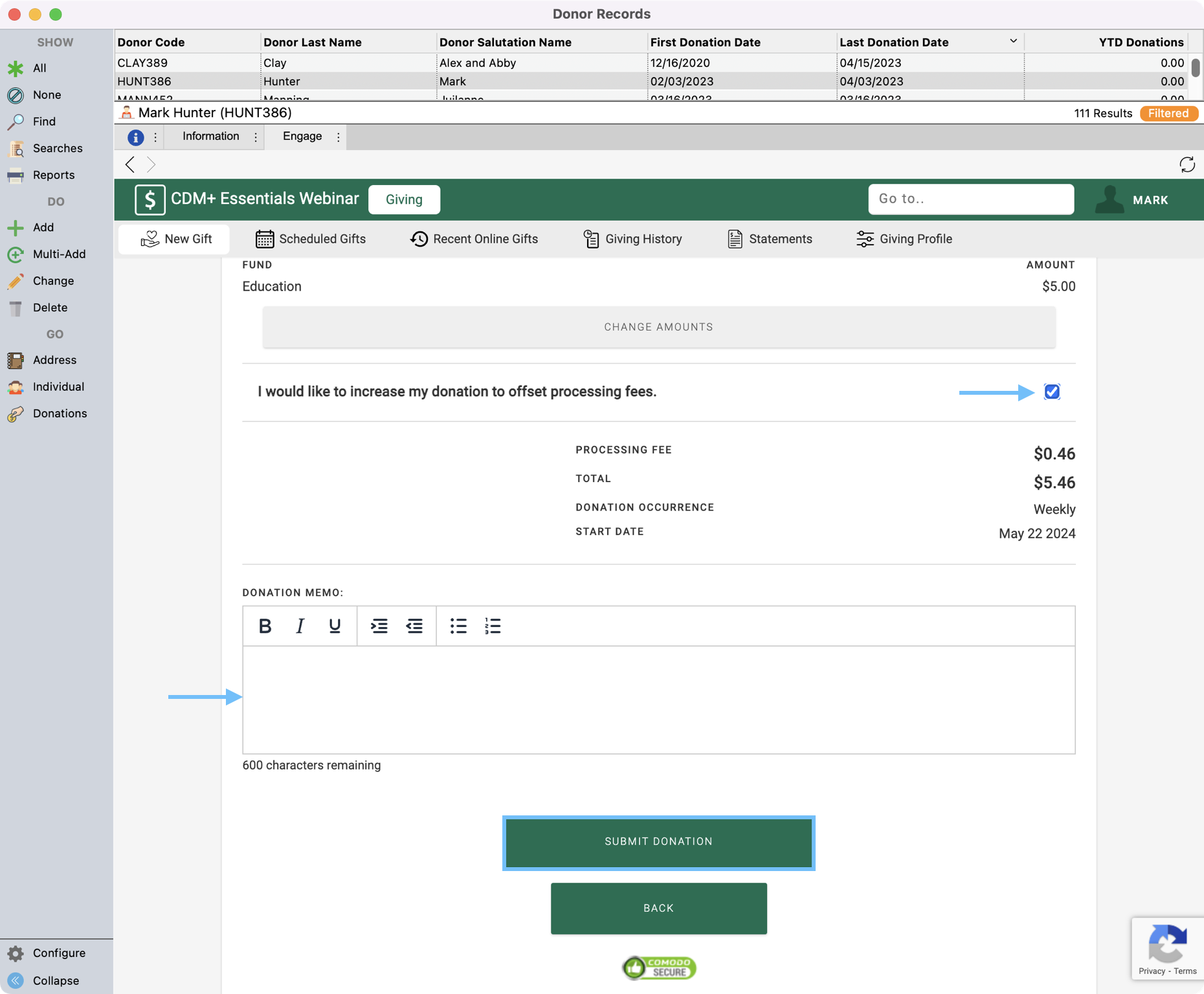
- You'll see a pop-up box asking you to confirm if you want to Submit Gift, click on OK.
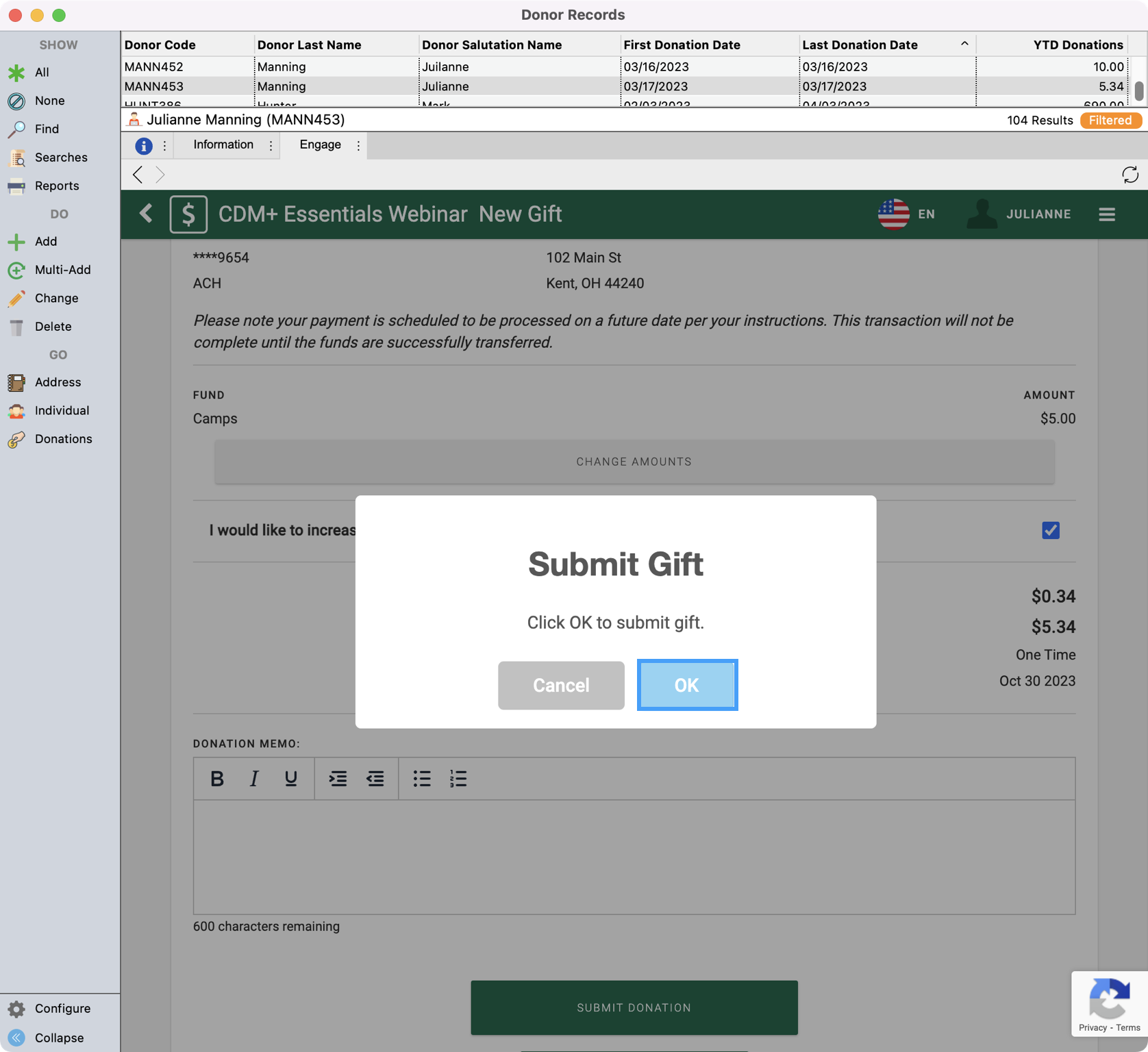
- You will see a Thank You! message letting you know the gift was submitted successfully and that an email has been sent to the donor. Click on OK.